LUT (Lookup Table) – это файл, который содержит информацию о цветовой коррекции и тонировке изображения. Он используется для быстрой и точной настройки цветов в видео и фотографиях. DaVinci Resolve, мощное программное обеспечение для цветокоррекции и видеомонтажа, также позволяет добавлять и применять LUT для достижения желаемого визуального эффекта. В этой статье мы расскажем о том, как добавить LUT в DaVinci Resolve.
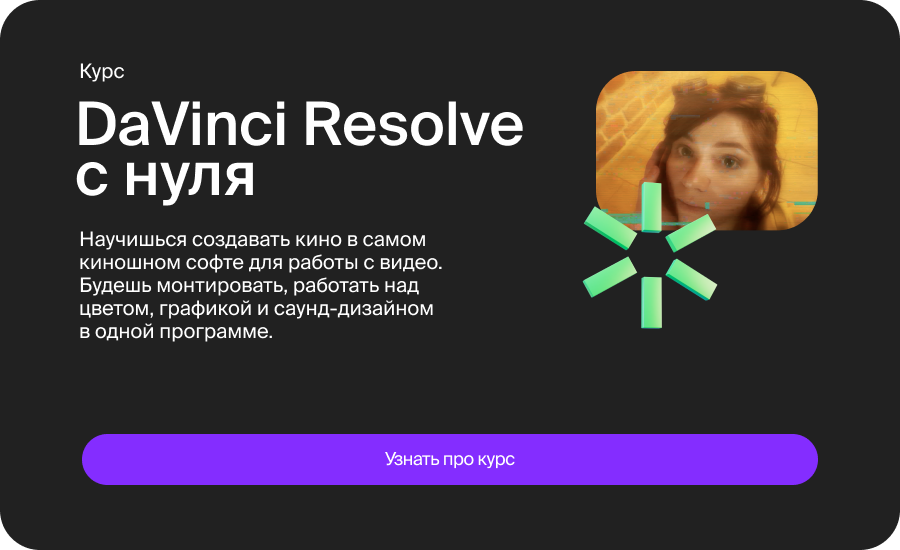
Шаг 1: Подготовка LUT
Прежде чем добавить LUT в DaVinci Resolve, убедитесь, что у вас есть нужный LUT-файл. Вы можете создать свой LUT с помощью специальных программ или использовать готовые LUT из интернета. Важно убедиться, что LUT подходит для вашего проекта и соответствует требованиям цветокоррекции.
Шаг 2: Открытие проекта в DaVinci Resolve
Запустите DaVinci Resolve и откройте свой проект. Выберите соответствующую секцию, где вы хотите применить LUT. Например, если вы хотите добавить LUT к определенному клипу, перейдите в раздел "Media Pool" или "Edit". Если нужно применить LUT к всему проекту, перейдите в раздел "Color".
Шаг 3: Открытие окна LUT
Чтобы добавить LUT, перейдите в раздел "Color" и выберите соответствующий клип или трек. Затем найдите иконку "OpenFX" на панели управления справа и щелкните по ней. В появившемся меню выберите "LUTs".
Шаг 4: Добавление LUT
После того, как вы открыли окно LUT, нажмите кнопку "Browse" и найдите сохраненный LUT-файл на вашем компьютере. Выберите LUT и нажмите "Open" или "Добавить" (в зависимости от версии программы).
Шаг 5: Настройка LUT
После добавления LUT, вы увидите его параметры на панели управления. Возможно, вы захотите отрегулировать интенсивность или применить LUT только к определенным каналам цвета (красный, зеленый, синий). В DaVinci Resolve есть множество настроек, которые помогут вам достичь желаемого эффекта.
Шаг 6: Просмотр и проверка
После того, как вы добавили и настроили LUT, воспроизведите проект и проверьте результаты. Если вам необходимо внести изменения, вы можете вернуться к настройкам LUT и продолжить коррекцию цвета до тех пор, пока не будет достигнут желаемый эффект.
Шаг 7: Экспорт проекта
Когда вы удовлетворены результатами, сохраните свой проект и экспортируйте его в нужном формате. При экспорте убедитесь, что вы выбрали правильные настройки для сохранения LUT и его применения в итоговом видео.
В заключение, добавление LUT в DaVinci Resolve - это простой и эффективный способ улучшить визуальное восприятие видео и достичь желаемой цветокоррекции. Следуйте этим шагам и наслаждайтесь возможностями создания уникальных и креативных проектов с помощью DaVinci Resolve.
В заключение, добавление LUT в DaVinci Resolve - это простой и эффективный способ улучшить визуальное восприятие видео и достичь желаемой цветокоррекции. Следуйте этим шагам и наслаждайтесь возможностями создания уникальных и креативных проектов с помощью DaVinci Resolve.













