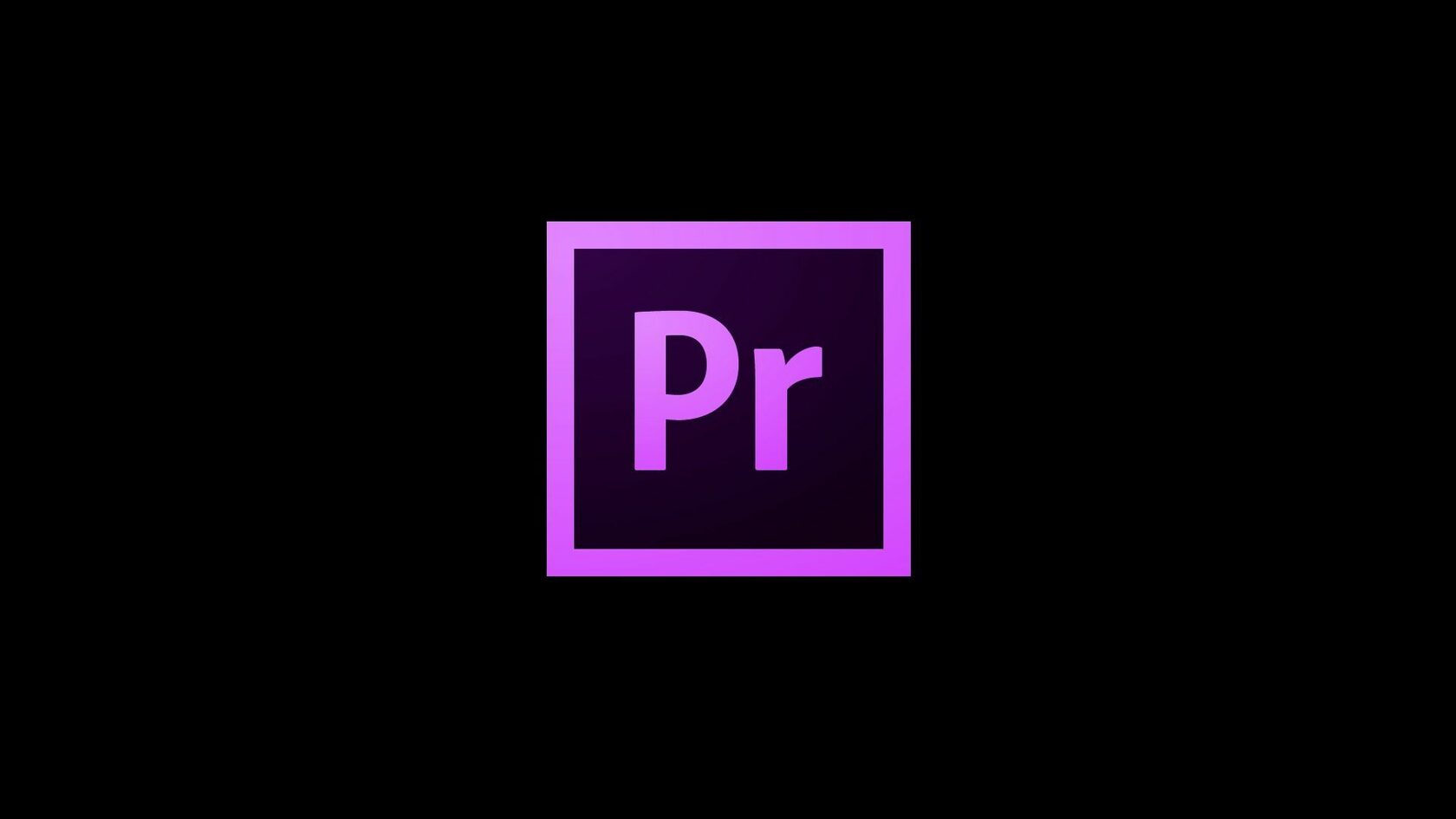Adobe Premiere Pro – мощный инструмент для видеомонтажа, позволяющий создавать профессиональные проекты. Один из важных аспектов редактирования - изменение размера кадра. Это может понадобиться, например, для адаптации видео под разные платформы или добавления эффектов масштабирования. Вот как это сделать:
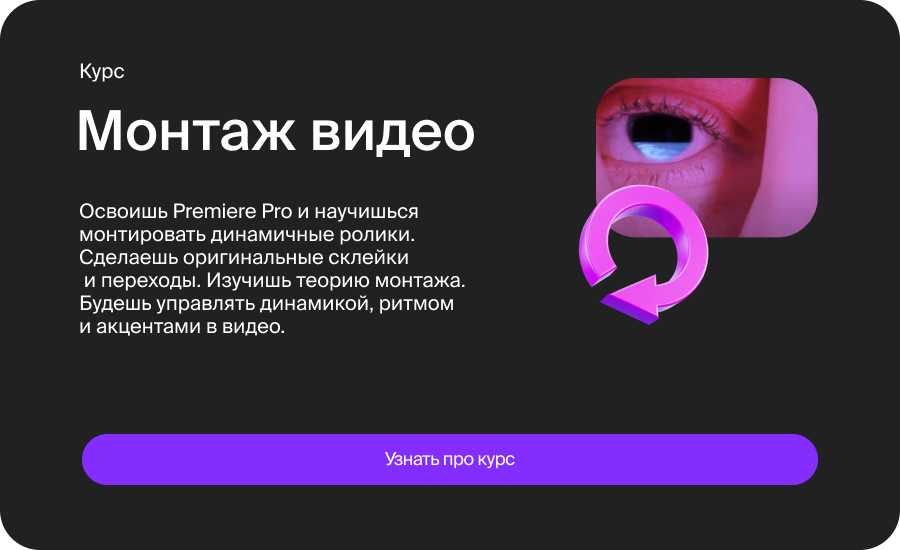
Шаг 1: Импорт Видео
Откройте Adobe Premiere Pro и создайте новый проект или откройте существующий. Затем импортируйте видео, которое вы хотите изменить.
Шаг 2: Создание Новой Композиции
Перетащите видео на панель "Проект" и затем перетащите его на панель "Создать новую композицию". Это позволит вам работать с видео в отдельной композиции, не изменяя оригинал.
Шаг 3: Изменение Размера Кадра
Выберите видео на панели "Таймлайн". В правой части интерфейса появится панель "Эффекты управления". Разверните раздел "Трансформация" и найдите параметры "Масштаб", "Позиция", "Вращение" и т.д.
Шаг 4: Масштабирование
Чтобы изменить размер кадра, найдите параметр "Масштаб" и измените его значение. Вы можете ввести процентное значение или просто перемещать ползунок. При этом видео будет масштабироваться пропорционально.
Шаг 5: Позиционирование
Иногда при масштабировании видео можно потерять некоторые части кадра. Чтобы это исправить, используйте параметр "Позиция". Изменяя значения параметра "Позиция", вы сможете смещать видео и выбрать нужную область.
Шаг 6: Анимация Изменения Размера
Вы также можете анимировать изменение размера кадра. Для этого кликните на значок "Создать ключевые кадры" рядом с параметром "Масштаб". Перейдите на таймлайн и выберите момент, с которого вы хотите начать анимацию изменения размера. Измените параметр "Масштаб", затем создайте ключевой кадр. Затем перейдите на другой момент времени и измените параметр "Масштаб" снова, создавая второй ключевой кадр. Premiere Pro автоматически создаст анимацию между этими ключевыми кадрами.
Шаг 7: Просмотр Результата
После всех изменений, переключитесь на панель "Проект" и найдите созданную вами композицию. Перетащите ее на панель "Источник" и просмотрите результат. Если все выглядит так, как вы задумывали, то вы готовы экспортировать свой проект.
Шаг 8: Экспорт Видео
Выберите пункт меню "Файл" -> "Экспорт" -> "Медиа". В открывшемся окне выберите необходимые настройки экспорта, включая формат файла, разрешение и качество. Нажмите "Экспортировать" и дождитесь завершения процесса.
Заключение:
Изменение размера кадра в Adobe Premiere Pro – это важный аспект видеомонтажа, который позволяет адаптировать видео под различные платформы и достичь нужного эффекта. Следуя указанным выше шагам, вы сможете легко и точно изменить размер видео и добиться желаемых результатов.