After Effects – это мощное программное обеспечение для создания и редактирования видео, которое также предоставляет широкие возможности для анимации текста. Анимированный текст может придать вашим видеопроектам стиль и динамику, делая их более привлекательными и запоминающимися. В этой статье мы рассмотрим основные шаги, которые помогут вам анимировать текст в After Effects.
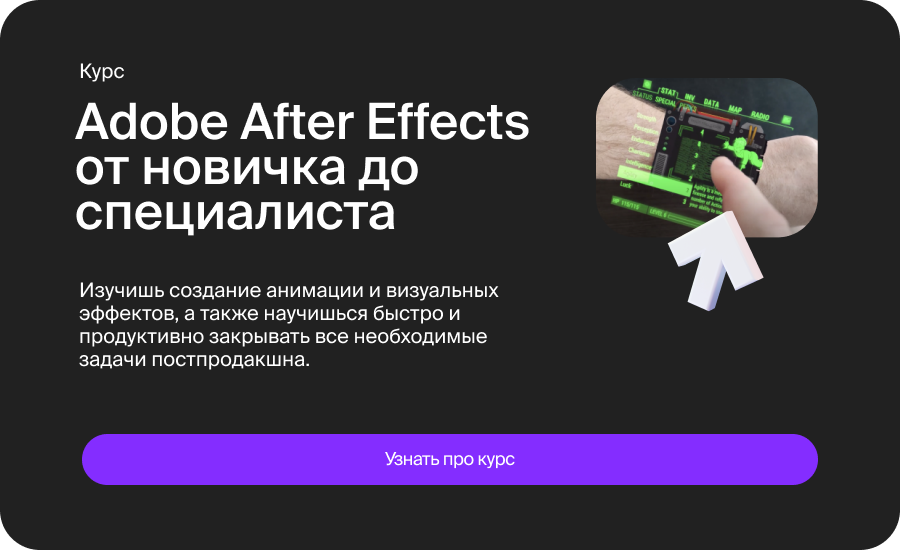
Шаг 1: Создание нового проекта и импорт видео
Первым шагом является создание нового проекта в After Effects. Запустите программу и выберите "Создать новый проект". Затем укажите имя проекта и выберите папку для сохранения файлов проекта. После этого импортируйте видеофайлы, с которыми вы хотите работать, в ваш проект. Это можно сделать, выбрав пункт "Файл" -> "Импорт" и выбрав соответствующие файлы.
Шаг 2: Создание текстового слоя
Чтобы добавить текст в ваш проект, создайте новый текстовый слой. Щелкните правой кнопкой мыши на пустом месте в панели "Проект" и выберите "Новый элемент" -> "Текст". Появится новый текстовый слой на временной шкале.
Шаг 3: Настройка текста и шрифта
Выберите созданный текстовый слой и откройте панель "Символы" для настройки текста и шрифта. Здесь вы можете ввести нужный текст, выбрать шрифт, размер, цвет и другие параметры текста. Экспериментируйте с разными настройками, чтобы достичь желаемого вида текста.
Шаг 4: Применение анимации к тексту
After Effects предлагает разнообразные способы анимирования текста. Вы можете использовать ключевые кадры для создания движения и трансформации текста, а также применять предустановленные анимации и эффекты к тексту.
Чтобы создать анимацию с помощью ключевых кадров, раскройте раздел "Трансформация" для выбранного текстового слоя на панели "Символы". Здесь вы найдете параметры, такие как позиция, масштаб, поворот и т. д. Установите начальные ключевые кадры для параметров текста в нужном месте времени на временной шкале. Затем переместитесь в другую точку времени и настройте параметры текста для создания конечного состояния анимации. After Effects автоматически создаст плавный переход между двумя ключевыми кадрами, анимируя текст.
Чтобы создать анимацию с помощью ключевых кадров, раскройте раздел "Трансформация" для выбранного текстового слоя на панели "Символы". Здесь вы найдете параметры, такие как позиция, масштаб, поворот и т. д. Установите начальные ключевые кадры для параметров текста в нужном месте времени на временной шкале. Затем переместитесь в другую точку времени и настройте параметры текста для создания конечного состояния анимации. After Effects автоматически создаст плавный переход между двумя ключевыми кадрами, анимируя текст.
Шаг 5: Добавление эффектов и переходов
Чтобы придать вашему анимированному тексту еще больше стиля, вы можете применять различные эффекты и переходы. After Effects предоставляет широкий выбор встроенных эффектов, таких как тени, отражения, блики и многое другое. Чтобы добавить эффект к тексту, выберите текстовый слой и откройте панель "Эффекты и настройки". Затем перетащите нужный эффект на выбранный слой. Настройте параметры эффекта в соответствии с вашими предпочтениями.
Шаг 6: Просмотр и экспорт анимации
После завершения анимации текста важно просмотреть результат и оценить его в контексте вашего видеопроекта. Используйте функцию предварительного просмотра в After Effects, чтобы увидеть, как анимированный текст работает в совокупности с остальными элементами видео. Если вы удовлетворены результатом, вы можете экспортировать видео с анимированным текстом в нужном формате и разрешении.
В заключение, After Effects предоставляет широкие возможности для создания анимированного текста. Используйте указанные шаги, чтобы анимировать текст в вашем проекте, настраивать параметры анимации и добавлять эффекты для создания уникального и привлекательного вида текста. Экспериментируйте с разными стилями анимации и эффектами, чтобы достичь желаемого результата и придать вашему видео дополнительный визуальный интерес.
В заключение, After Effects предоставляет широкие возможности для создания анимированного текста. Используйте указанные шаги, чтобы анимировать текст в вашем проекте, настраивать параметры анимации и добавлять эффекты для создания уникального и привлекательного вида текста. Экспериментируйте с разными стилями анимации и эффектами, чтобы достичь желаемого результата и придать вашему видео дополнительный визуальный интерес.













