Adobe After Effects – это мощное программное обеспечение для создания анимаций и видеоэффектов. Одним из популярных способов использования After Effects является создание анимации из статичных изображений или картинок. В этой статье мы представим вам пошаговое руководство по созданию анимации из картинки в After Effects.
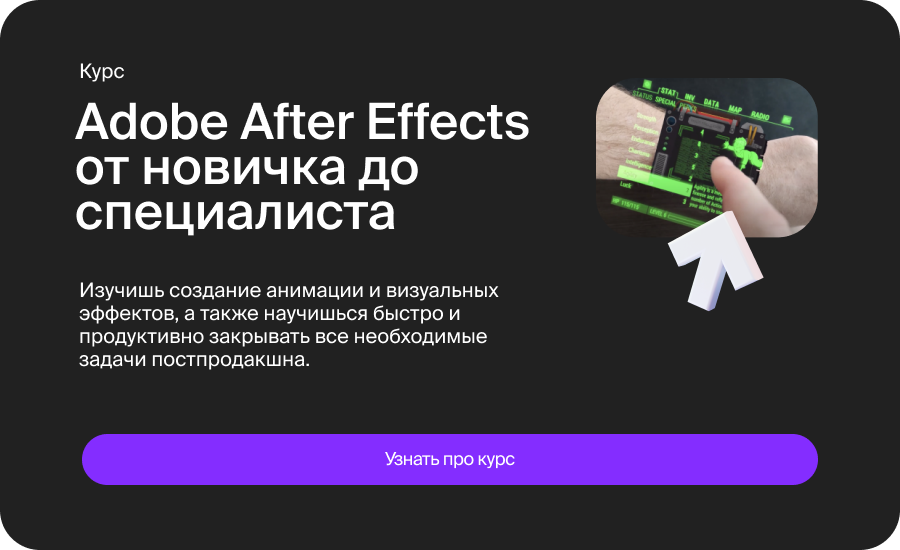
Шаг 1: Загрузите изображение
- Откройте After Effects: Запустите программу и создайте новый проект (File > New > New Project).
- Импортируйте изображение: Щелкните правой кнопкой мыши в области проекта (Project) и выберите Import > File. Затем выберите вашу картинку в файловом диалоге и нажмите "Открыть".
Шаг 2: Создайте Композицию
- Создайте новую композицию: Перетащите вашу картинку из области проекта в панель Timeline, чтобы создать новую композицию. Вы можете настроить параметры композиции, такие как размер, продолжительность и частоту кадров, в зависимости от ваших потребностей.
Шаг 3: Подготовьте изображение
- Разбейте изображение на слои (если необходимо): Если ваша картинка имеет несколько элементов, которые вы хотите анимировать отдельно, разбейте ее на слои в программе для редактирования изображений, такой как Adobe Photoshop. Это упростит анимацию каждого элемента отдельно.
Шаг 4: Добавьте Анимацию
- Выберите слой изображения: Щелкните на слое изображения в панели Timeline, чтобы выбрать его.
- Добавьте ключевые кадры (keyframes): Переместитесь на таймлайне к моменту, с которого вы хотите начать анимацию. Затем измените параметры вашего изображения, такие как позиция, масштаб, поворот или прозрачность. Нажмите на значок "добавления ключевого кадра" (stopwatch) рядом с параметром, чтобы создать первый ключевой кадр.
- Определите конечное состояние: Переместитесь на таймлайне к моменту, когда вы хотите, чтобы анимация завершилась, и измените параметры слоя на желаемые. After Effects автоматически создаст второй ключевой кадр.
Шаг 5: Работа с Ключевыми Кадрами
- Настройте скорость анимации: Если вы хотите изменить скорость анимации между ключевыми кадрами, вы можете перетаскивать ключевые кадры по таймлайну или использовать графический редактор кривых (Graph Editor) для более точного управления.
- Создайте дополнительные анимации: Повторите процесс для каждого элемента изображения или создайте дополнительные ключевые кадры для более сложных анимаций.
Шаг 6: Проиграйте Анимацию
- Просмотр анимации: Чтобы увидеть, как выглядит ваша анимация, нажмите на кнопку "Проиграть" (Play) в панели предварительного просмотра (Preview Panel) или используйте клавишу "Spacebar" на клавиатуре.
Шаг 7: Экспорт Анимации
- Экспорт в формате видео: Чтобы сохранить вашу анимацию в видеофайле, выберите Composition > Add to Render Queue. В панели Render Queue выберите настройки экспорта, такие как формат файла, разрешение и качество, а затем нажмите "Render" для создания видеофайла.
- Экспорт в формате GIF: Если вам нужен анимированный GIF, выберите File > Export > Add to Adobe Media Encoder Queue. В Adobe Media Encoder настройте параметры экспорта и выберите формат GIF.
Заключение
Создание анимации из картинки в After Effects – это увлекательный и творческий процесс. Пользуясь этим пошаговым руководством, вы сможете анимировать ваши изображения и придавать им жизнь. Постепенно набирая опыт, вы сможете создавать более сложные и креативные анимации для ваших проектов.













