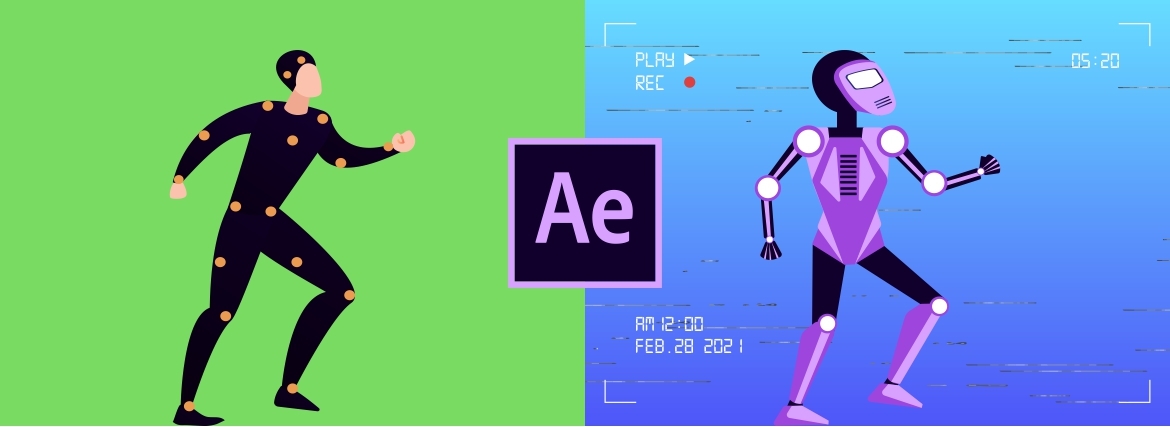After Effects предоставляет множество возможностей для анимации статичных изображений и создания впечатляющей графики. Анимирование картинки может придать вашему проекту динамику и интересные визуальные эффекты. В этой статье мы рассмотрим основные шаги, которые помогут вам анимировать изображение в After Effects.
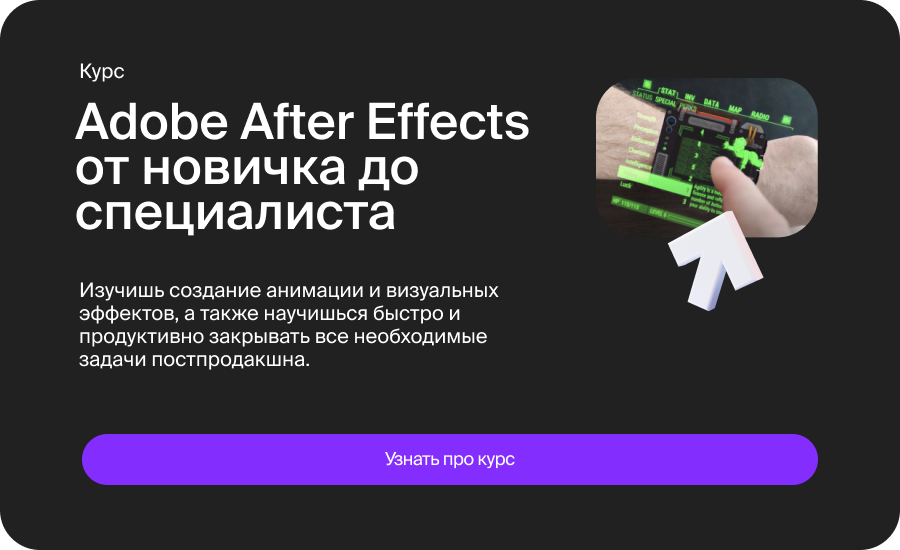
1. Импорт изображения:
Первым шагом является импорт вашего изображения в проект After Effects. Выберите "File" -> "Import" и выберите файл изображения. Оно будет добавлено в панель "Project".
2. Создание композиции:
Для анимации изображения создайте новую композицию. Выберите "Composition" -> "New Composition", укажите необходимые параметры, такие как разрешение и продолжительность. Перетащите изображение на панель композиции.
3. Добавление ключевых кадров:
Выберите слой с вашим изображением и перейдите во вкладку "Transform". Здесь вы найдете параметры для изменения положения, масштаба, поворота и т.д. Установите начальные значения и создайте ключевой кадр для каждого параметра, щелкнув на значке "Stopwatch" рядом с параметром.
4. Изменение параметров на временной шкале:
Перейдите на временную шкалу, перемещайтесь по времени и изменяйте параметры слоя, создавая новые ключевые кадры. Например, вы можете сделать картинку двигающейся, изменить ее размер или добавить вращение.
5. Использование путей движения:
Для более сложных анимаций вы можете использовать пути движения. Создайте маску на слое с изображением, выберите "Path" во вкладке "Mask Path", затем создайте ключевые кадры для маски на разных временных точках. Изображение будет следовать по этому пути.
6. Применение эффектов:
After Effects также предлагает множество эффектов, которые могут добавить интересные изменения к вашей анимации. Выберите слой, перейдите во вкладку "Effects & Presets" и перетащите желаемый эффект на слой. Настройте параметры эффекта и создайте ключевые кадры для анимации его параметров.
7. Добавление текста и объектов:
Если вы хотите добавить текст или другие объекты на изображение, создайте новый текстовый слой или слой формы. Также можно анимировать их параметры, добавив ключевые кадры.
8. Визуальные эффекты:
After Effects предлагает множество визуальных эффектов, которые могут придать вашей анимации уникальный вид. Это могут быть переходы, цветовые коррекции, световые эффекты и многое другое.
9. Просмотр анимации:
Чтобы просмотреть созданную анимацию, используйте кнопку "Space" или "0" на цифровой клавиатуре для воспроизведения. Это поможет вам оценить, как выглядит анимация в движении.
10. Экспорт анимации:
После завершения анимации выберите "Composition" -> "Add to Render Queue". Здесь вы можете настроить параметры экспорта, такие как формат файла, разрешение и настройки сжатия. Затем нажмите "Render" для создания готового видеофайла.
After Effects предоставляет огромные возможности для анимации изображений, от простых движений до сложных визуальных эффектов. С помощью ключевых кадров, путей движения, эффектов и других инструментов вы можете создать уникальную и динамичную анимацию, которая подчеркнет вашу творческую идею.