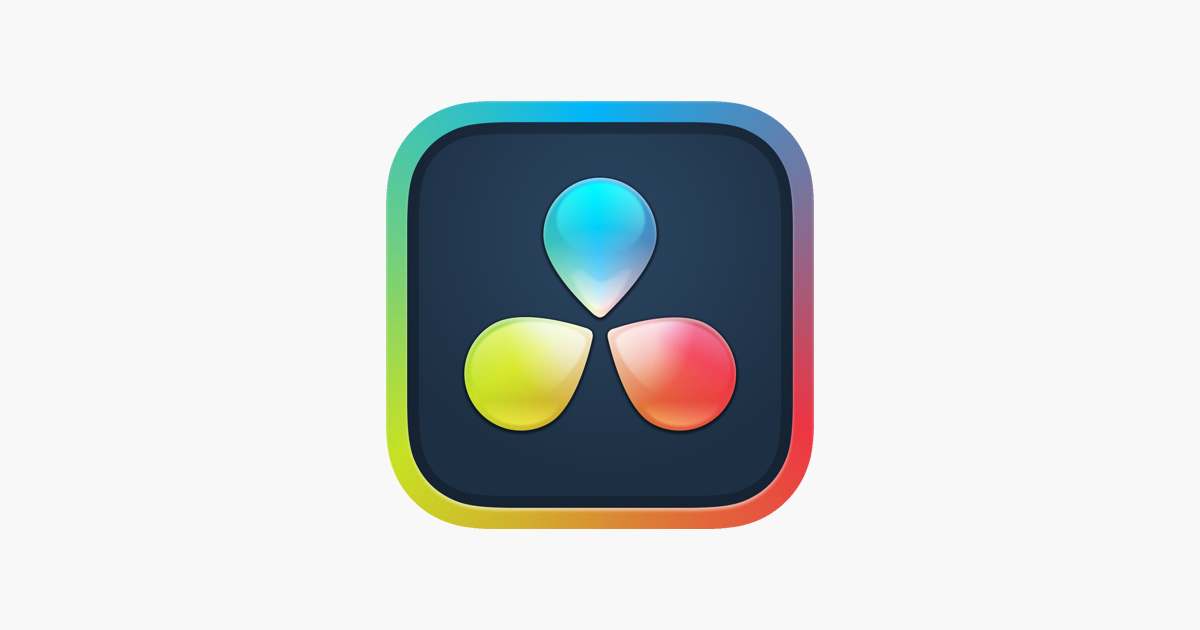DaVinci Resolve – это мощное программное обеспечение для видеомонтажа, которое также предоставляет возможность записи и обработки звука. В этой статье мы рассмотрим, как записать звук в DaVinci Resolve для вашего видеопроекта.

Шаг 1: Подготовка Оборудования
Прежде чем начать запись звука, вам понадобится аудиооборудование, такое как микрофон и аудиоинтерфейс. Убедитесь, что ваше оборудование подключено к компьютеру и настроено на работу с DaVinci Resolve.
Шаг 2: Создание Нового Проекта
Запустите DaVinci Resolve и создайте новый проект или откройте существующий проект, к которому вы хотите добавить аудиозапись.
Шаг 3: Подготовка Медиа
Перейдите в раздел "Media" (Медиа) и импортируйте любое аудио, которое вы хотите использовать в вашем проекте. Это может быть музыкальный трек, голосовая дорожка или звуковые эффекты.
Шаг 4: Создание Трека для Записи
Перейдите в раздел "Fairlight" (Звукорежиссура), который предназначен для работы с аудио. Щелкните правой кнопкой мыши в области треков и выберите "Add Track" (Добавить трек) или используйте сочетание клавиш Ctrl+T (Windows) или Command+T (Mac), чтобы создать новый трек.
Шаг 5: Настройка Входа
Настройте вход аудио для записи. Щелкните по значку "I/O" (Вход/Выход) на треке и выберите аудиоустройство, к которому подключен ваш микрофон. Убедитесь, что уровень входа правильно настроен, чтобы избежать перегрузки или недостаточного уровня сигнала.
Шаг 6: Запись Аудио
Нажмите на кнопку "Record" (Запись), чтобы начать запись аудио. Говорите или проигрывайте аудио, которое вы хотите записать. Вы увидите визуальное представление записи на треке.
Шаг 7: Остановка и Сохранение
Когда запись завершена, нажмите на кнопку "Stop" (Стоп), чтобы остановить запись. После этого вы можете прослушать запись, используя инструменты для редактирования и обработки звука в разделе Fairlight.
Шаг 8: Редактирование и Обработка
DaVinci Resolve предоставляет множество инструментов для редактирования и обработки аудио. Вы можете улучшить качество записи, добавить эффекты, настроить громкость и многое другое.
Шаг 9: Импорт в Таймлайн
Когда аудиозапись готова, перетащите ее на таймлайн вашего видеопроекта. Вы можете синхронизировать аудио с видео, используя инструменты DaVinci Resolve.
Шаг 10: Экспорт Видео
После того как ваша аудиозапись добавлена на таймлайн и синхронизирована с видео, вы можете экспортировать готовый проект в нужном формате.
Запись звука в DaVinci Resolve – это важный этап создания видеопроекта. С правильной подготовкой и использованием инструментов обработки звука в программе, вы сможете достичь высококачественных результатов.
Запись звука в DaVinci Resolve – это важный этап создания видеопроекта. С правильной подготовкой и использованием инструментов обработки звука в программе, вы сможете достичь высококачественных результатов.