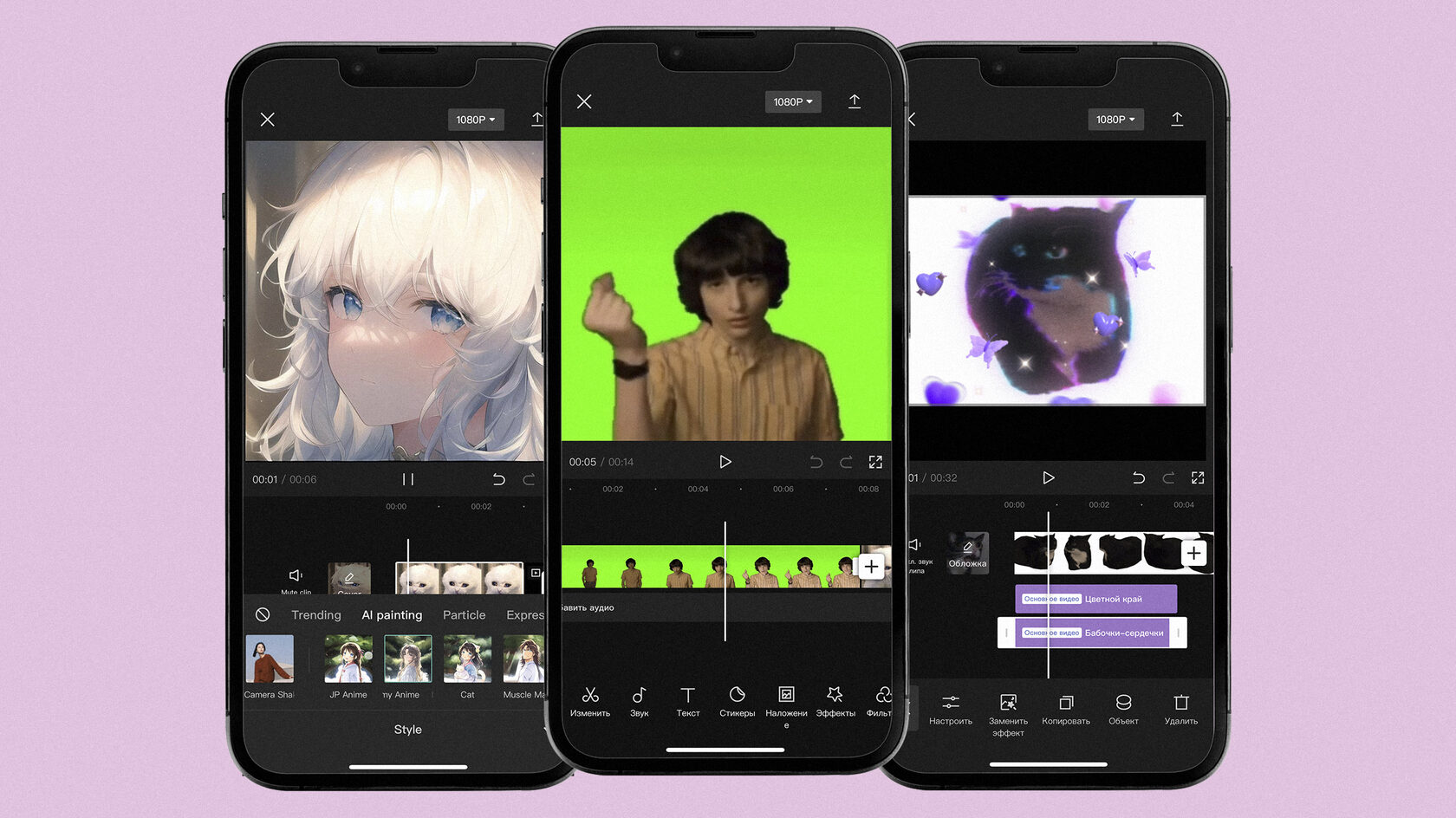Трекинг камеры – это важная техника в видеомонтаже, которая позволяет прикреплять графику, текст или другие элементы к движущимся объектам в видео. Отслеживание объектов в движении сделает ваш контент более интересным и профессиональным.
В этой статье мы расскажем вам, как сделать трекинг камеры в приложении CapCut, которое является популярным инструментом для монтажа видео на мобильных устройствах.
В этой статье мы расскажем вам, как сделать трекинг камеры в приложении CapCut, которое является популярным инструментом для монтажа видео на мобильных устройствах.
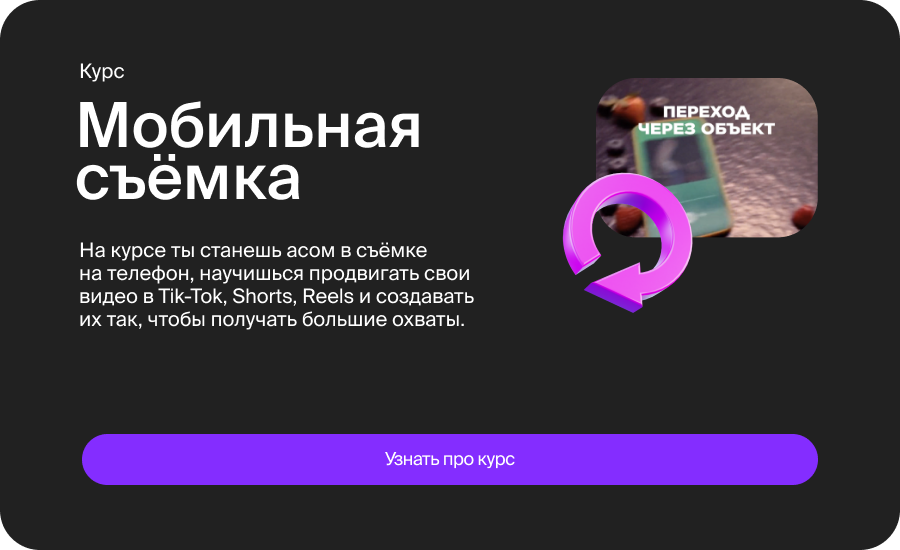
Шаг 1: Установка и импорт видео
Если у вас еще нет приложения CapCut, вы можете скачать его с вашего мобильного устройства через App Store (для iOS) или Google Play (для Android).
Запустите приложение CapCut и создайте новый проект, нажав на кнопку "Создать проект". Выберите видео, к которому вы хотите применить трекинг, и импортируйте его в приложение.
Запустите приложение CapCut и создайте новый проект, нажав на кнопку "Создать проект". Выберите видео, к которому вы хотите применить трекинг, и импортируйте его в приложение.
Шаг 2: Добавление объекта для трекинга
После импорта видео перейдите в режим "Монтаж" (иконка монтажного стола в нижней части экрана).
Нажмите на видеоролик в таймлайне, чтобы выбрать его. Теперь вы можете добавить объект, который хотите отслеживать. Например, это может быть текстовый элемент, изображение или другой видеоролик. Чтобы добавить объект, нажмите на кнопку "Слои" (иконка слоя с плюсом) и выберите нужный тип объекта.
Нажмите на видеоролик в таймлайне, чтобы выбрать его. Теперь вы можете добавить объект, который хотите отслеживать. Например, это может быть текстовый элемент, изображение или другой видеоролик. Чтобы добавить объект, нажмите на кнопку "Слои" (иконка слоя с плюсом) и выберите нужный тип объекта.
Шаг 3: Настройка трекинга
Выберите объект, который вы добавили на предыдущем шаге, и поместите его в начальную позицию на видео. Это будет точка начала трекинга.
Теперь нажмите на объект и выберите опцию "Трекинг" (иконка с мишенью). CapCut автоматически начнет трекинг объекта на протяжении всего видео.
Теперь нажмите на объект и выберите опцию "Трекинг" (иконка с мишенью). CapCut автоматически начнет трекинг объекта на протяжении всего видео.
Шаг 4: Настройка конечной позиции
После завершения трекинга вы можете настроить конечную позицию объекта. Нажмите на объект и переместите его в нужное место на видео.
Шаг 5: Добавление анимации
Если вы хотите добавить дополнительную анимацию к объекту, например, изменение размера или поворот, вы можете сделать это с помощью инструментов анимации в CapCut.
Шаг 6: Просмотр и экспорт
Просмотрите видео, чтобы убедиться, что трекинг прошел успешно, и объект движется вместе с выбранным объектом в видео.
После завершения редактирования видео вы можете экспортировать его, нажав на кнопку "Экспорт" (иконка стрелки вверх). Выберите параметры экспорта, такие как разрешение и формат файла, и нажмите "Экспортировать".
После завершения редактирования видео вы можете экспортировать его, нажав на кнопку "Экспорт" (иконка стрелки вверх). Выберите параметры экспорта, такие как разрешение и формат файла, и нажмите "Экспортировать".
Вот и всё! Теперь у вас есть видео с эффектом трекинга камеры, который придает вашему контенту дополнительную динамику и профессиональный вид. CapCut предоставляет простой и удобный способ добавить этот эффект к вашим видеоматериалам, даже если вы новичок в монтаже.