Adobe Premiere Pro – один из самых популярных видеоредакторов, который предоставляет множество инструментов для создания профессиональных видеороликов. Один из важных аспектов видеомонтажа - это создание плавных переходов между клипами. В этой статье мы рассмотрим, как сделать плавный переход в Adobe Premiere Pro.
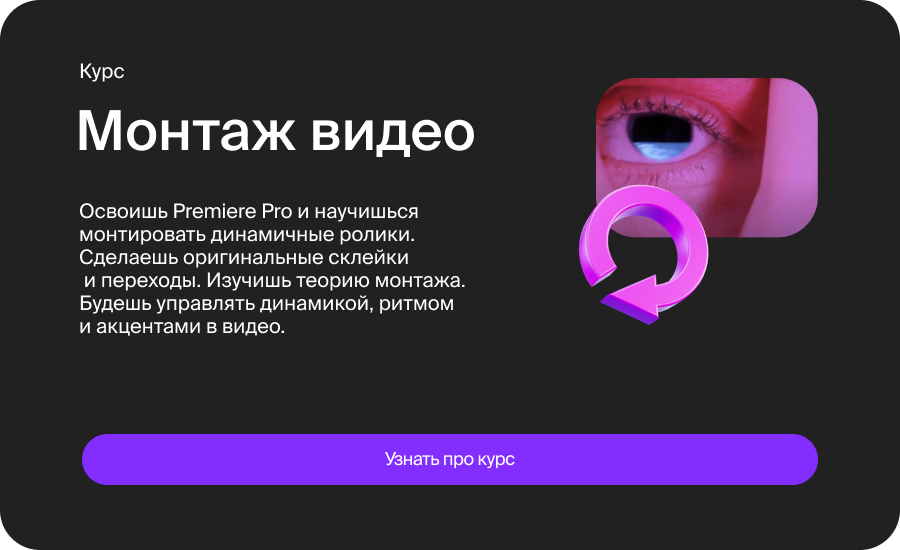
Шаг 1: Запустите Adobe Premiere Pro
Прежде всего, убедитесь, что у вас установлен и запущен Adobe Premiere Pro.
Шаг 2: Создайте проект и импортируйте материалы
Создайте новый проект или откройте существующий. Затем импортируйте все необходимые видеофайлы и аудиозаписи, которые вы собираетесь использовать в своем проекте.
Шаг 3: Перетащите материалы на таймлайн
Перетащите видеоклипы и аудиозаписи на таймлайн программы. Расположите их в нужной последовательности на таймлайне для создания вашей видеокомпозиции.
Шаг 4: Выберите видеоэффект
Для создания плавного перехода между клипами выберите клип, на котором вы хотите сделать переход. Затем перейдите к панели "Эффекты" (Effects) и выберите раздел "Переходы" (Transitions).
Шаг 5: Выберите желаемый переход
В панели "Переходы" вы найдете множество доступных переходов, таких как "Скользящий размытый переход" (Dissolve), "Растворение" (Fade), "Сдвиг" (Push), и другие. Выберите переход, который соответствует вашей концепции видеоролика.
Шаг 6: Примените переход к клипу
Перетащите выбранный переход на границу между двумя клипами на таймлайне. Вы увидите, как переход появляется на границе между клипами.
Шаг 7: Настройте продолжительность перехода
Вы можете регулировать длительность перехода, выделив его на таймлайне и перетаскивая его концы. Это позволяет вам сделать переход более коротким или длинным, в зависимости от вашего предпочтения.
Шаг 8: Настройте параметры перехода
Для некоторых переходов, таких как "Скользящий размытый переход," вы можете настроить параметры, такие как скорость и направление движения. Для этого выберите переход на таймлайне и откройте "Эффекты управления" (Effect Controls) в панели "Монтаж" (Editing).
Шаг 9: Проверьте результат
После применения перехода воспроизведите свой проект, чтобы убедиться, что переход выглядит так, как вы задумали. Если необходимо, внесите корректировки.
Шаг 10: Сохраните проект
Не забудьте сохранить свой проект, чтобы сохранить все внесенные изменения и настройки.
Теперь вы знаете, как сделать плавный переход в Adobe Premiere Pro. Плавные переходы могут значительно улучшить качество вашего видеоролика, делая его более профессиональным и привлекательным для зрителей. Этот инструмент станет полезным в вашей работе с видеомонтажем.













