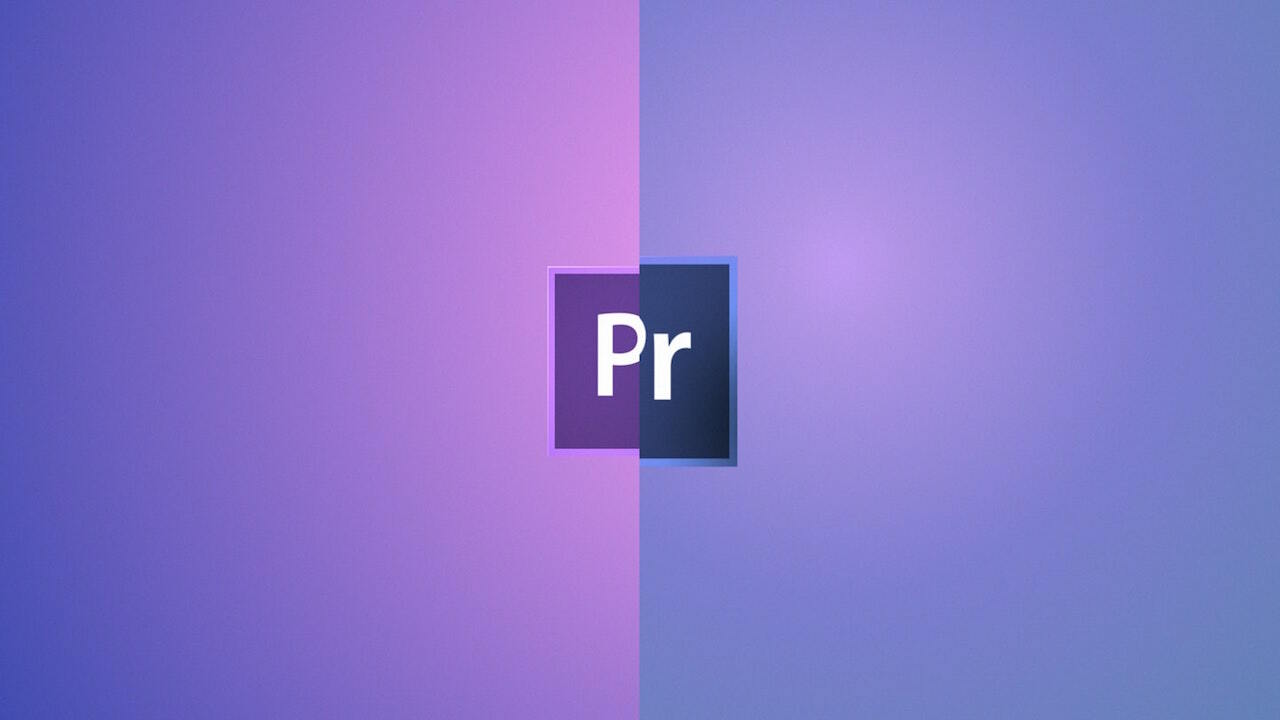Adobe Premiere Pro предоставляет множество инструментов для создания профессиональных видеороликов, включая эффективные методы приближения (зума) к кадрам. В этой статье мы рассмотрим различные техники и советы по созданию плавных и эффективных приближений в вашем видеомонтаже.
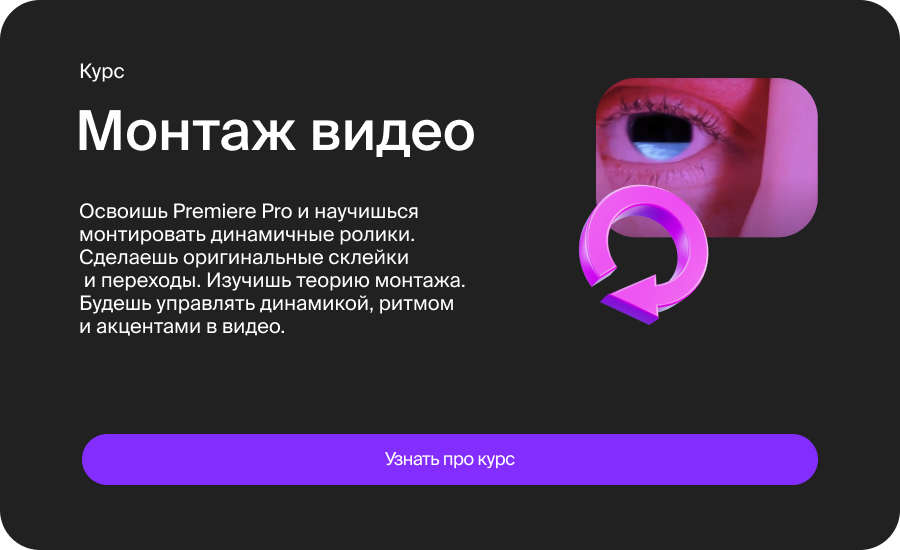
1. Использование Инструмента "Кадрирование и Масштабирование":
- Откройте ваш проект в Adobe Premiere Pro.
- Перетащите видео на временную шкалу.
- Выберите видеоклип и перейдите во вкладку "Эффекты управления" в панели "Эффекты".
- Найдите "Кадрирование и масштабирование" (Crop and Scale) и перетащите его на видеоклип.
- В панели "Эффекты управления" раскройте параметры "Кадрирование и масштабирование" и регулируйте параметры масштаба для создания приближения.
2. Применение Эффекта "Масштабирование":
- Выберите видеоклип на временной шкале.
- Перейдите во вкладку "Эффекты" и найдите "Масштабирование" (Scale) в разделе "Трансформация".
- Перетащите "Масштабирование" на видеоклип.
- В панели "Эффекты управления" вы можете регулировать параметры масштаба, создавая приближение.
3. Использование Ключевых Кадров для Анимации:
- Выберите видеоклип.
- Перейдите к нужному моменту на временной шкале, где вы хотите начать приближение.
- Установите ключевой кадр для параметра масштаба.
- Переместитесь вперед по временной шкале и измените параметры масштаба, установив новый ключевой кадр.
- Adobe Premiere Pro автоматически создаст плавное приближение между установленными ключевыми кадрами.
4. Применение Эффекта "Камера":
- Выберите видеоклип.
- Перейдите во вкладку "Эффекты" и найдите "Камера" (Camera) в разделе "Эффекты".
- Перетащите "Камера" на видеоклип.
- В параметрах "Камеры" вы можете регулировать угол обзора, создавая впечатление приближения.
5. Использование Эффекта "Зум":
- Перейдите во вкладку "Эффекты" и найдите "Зум" (Zoom) в разделе "Эффекты видео".
- Перетащите "Зум" на видеоклип.
- В параметрах "Зума" можно настроить уровень приближения и плавность зума.
6. Использование Ключевых Кадров в Эффекте "Зум":
- Выберите видеоклип.
- Откройте параметры "Зума" в панели "Эффекты управления".
- Установите ключевой кадр для параметра "Уровень зума".
- Переместитесь вперед по временной шкале и измените параметр "Уровень зума", установив новый ключевой кадр.
7. Работа с Эффектом "Оптический Поток":
- Во вкладке "Эффекты" найдите "Оптический поток" (Optical Flow) в разделе "Видеоэффекты".
- Примените "Оптический поток" к видеоклипу.
- Этот эффект может использоваться для создания плавного приближения за счет интерполяции кадров.
8. Использование Ключевых Кадров в Эффекте "Оптический Поток":
- Выберите видеоклип.
- Откройте параметры "Оптического потока" в панели "Эффекты управления".
- Установите ключевой кадр для параметра "Скорость" или "Размер".
- Переместитесь вперед по временной шкале и измените параметры, установив новый ключевой кадр.
9. Плавное Завершение Приближения:
- Убедитесь, что приближение завершается плавно.
- Работайте с ключевыми кадрами и параметрами масштаба, чтобы создать плавное замедление приближения к концу сцены.
10. Предварительный Просмотр и Коррекции:
- Предварительный просмотр приближения, чтобы убедиться в плавности и естественности эффекта.
- Вносите коррекции при необходимости, оптимизируя скорость приближения и общую эстетику.
Заключение:
Создание эффективных приближений в Adobe Premiere Pro требует понимания различных инструментов и методов, которые предоставляет программа. Экспериментируйте с различными техниками, используйте ключевые кадры для анимации, и не забывайте о плавности завершения эффекта. Помните, что внимательный контроль и творческий подход сделают ваши приближения профессиональными и увлекательными для зрителей.