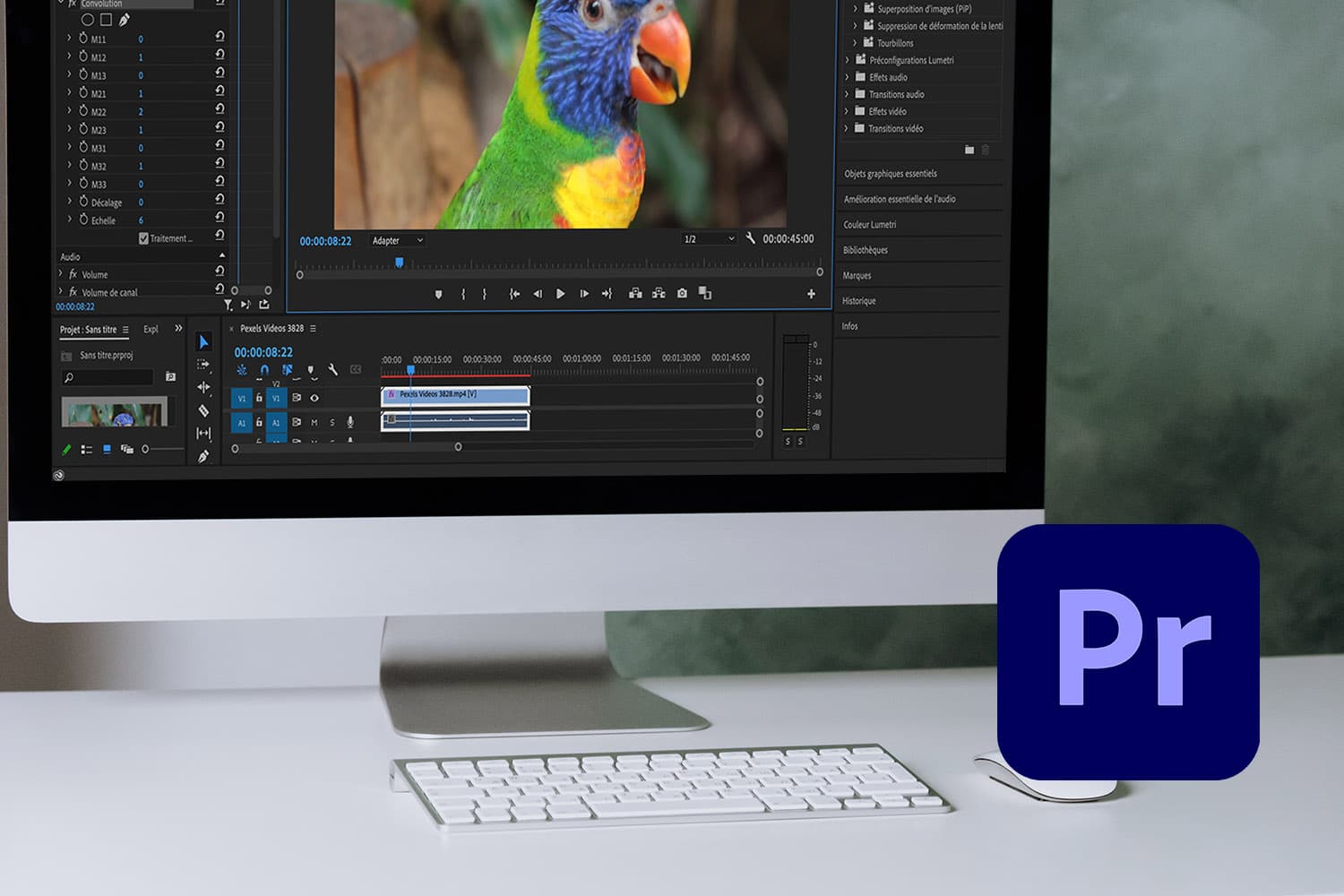Adobe Premiere Pro является одним из самых популярных и мощных программных обеспечений для монтажа и редактирования видео. С его помощью вы можете не только монтировать и обрезать видео, но и добавлять разнообразные эффекты, которые придают вашим проектам креативность и оригинальность. В этой статье мы расскажем о том, как добавить эффекты в Adobe Premiere Pro.
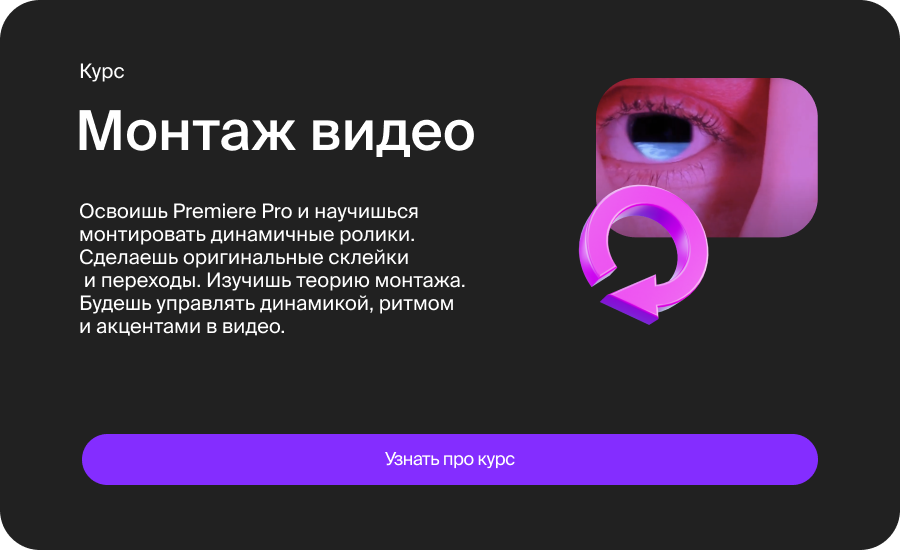
Шаг 1: Загрузка видео и создание проекта
Перед тем как начать работу с Adobe Premiere Pro, загрузите ваше видео и создайте новый проект. Выберите параметры проекта, такие как разрешение, частоту кадров и другие настройки, которые соответствуют вашему видео.
Шаг 2: Перетаскивание видео на таймлайн
После создания проекта, перетащите ваше видео на таймлайн программы. Таймлайн представляет собой область, где вы можете монтировать и добавлять различные элементы к вашему видео, включая эффекты.
Шаг 3: Открытие редактора эффектов
Выберите видеоклип на таймлайне, к которому вы хотите добавить эффект, и дважды кликните на нем, чтобы открыть редактор эффектов. Это может быть сделано также через меню "Эффекты" (Effects) в правой части экрана.
Шаг 4: Применение эффектов
В редакторе эффектов вы найдете огромное количество предустановленных эффектов, которые можно применить к вашему видео. Вы можете выбрать различные категории эффектов, такие как цветокоррекция, наложение, стилизация, и многое другое. Просто перетащите выбранный эффект на видеоклип на таймлайне и настройте его параметры в панели управления эффектами.
Шаг 5: Контроль прозрачности и наложение
Кроме предустановленных эффектов, вы можете также создавать свои собственные эффекты с помощью функции наложения (Overlay) и регулировать прозрачность (Opacity) слоев. Это позволяет вам комбинировать несколько видео или изображений и создавать уникальные визуальные эффекты.
Шаг 6: Использование ключевых кадров
Adobe Premiere Pro также поддерживает использование ключевых кадров (Keyframes), которые позволяют создавать анимацию и изменять параметры эффектов со временем. Вы можете настроить определенные параметры эффектов в разные моменты времени и программа автоматически создаст плавный переход между этими значениями.
Шаг 7: Предварительный просмотр
После добавления эффектов в ваше видео, вы можете выполнить предварительный просмотр, чтобы убедиться, что все выглядит так, как вы задумывали. Для этого просто нажмите кнопку "Воспроизвести" (Play) в панели управления.
Шаг 8: Экспорт готового видео
Когда вы завершили редактирование и добавление всех эффектов, сохраните ваш проект и экспортируйте готовое видео в нужном формате. Выберите параметры экспорта, такие как разрешение, битрейт и другие настройки, и нажмите кнопку "Экспортировать" (Export).
Теперь вы знаете, как добавить эффекты в Adobe Premiere Pro и придать вашим видео уникальный стиль и визуальное привлекательность. Экспериментируйте с различными эффектами, используйте ключевые кадры для создания анимации и делайте ваше видео по-настоящему ярким и запоминающимся.
Теперь вы знаете, как добавить эффекты в Adobe Premiere Pro и придать вашим видео уникальный стиль и визуальное привлекательность. Экспериментируйте с различными эффектами, используйте ключевые кадры для создания анимации и делайте ваше видео по-настоящему ярким и запоминающимся.