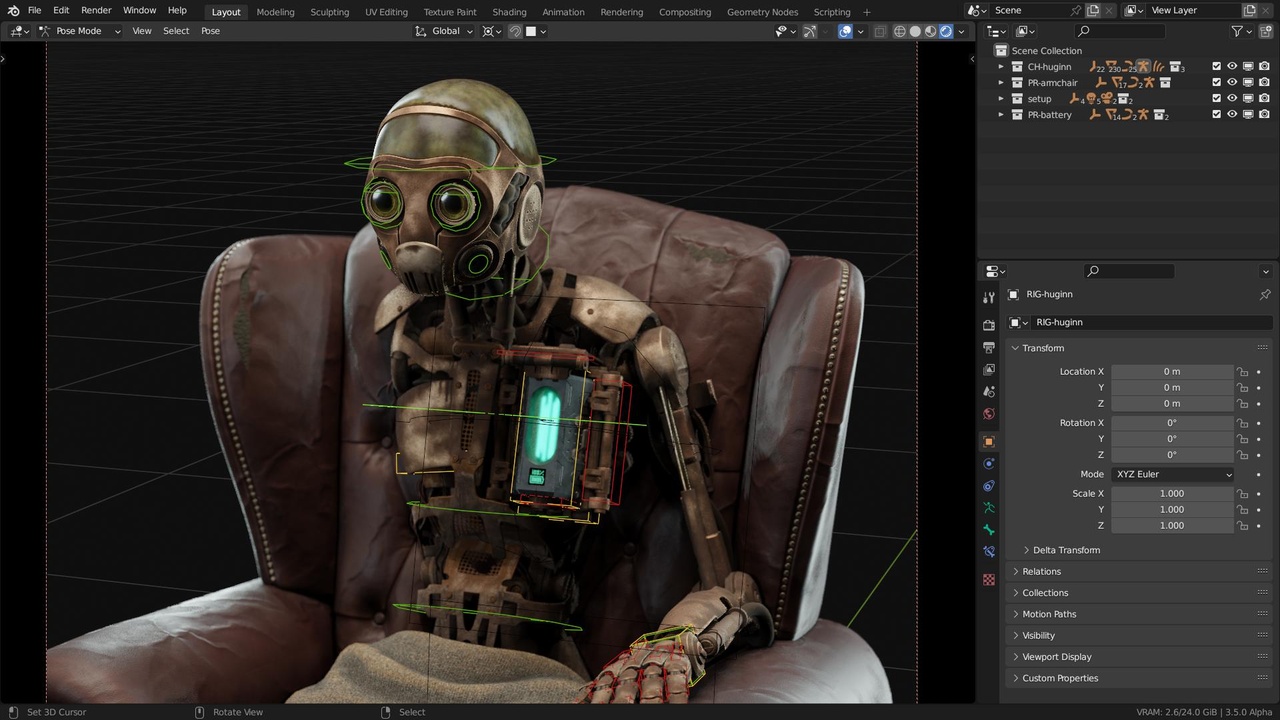Blender – это мощное и бесплатное программное обеспечение для 3D-моделирования и анимации, которое позволяет создавать сложные анимированные персонажи. Одним из ключевых инструментов для анимации персонажей в Blender являются кости. Кости позволяют вам придавать движение вашим 3D-моделям. В этой статье мы рассмотрим, как двигать кости в Blender.
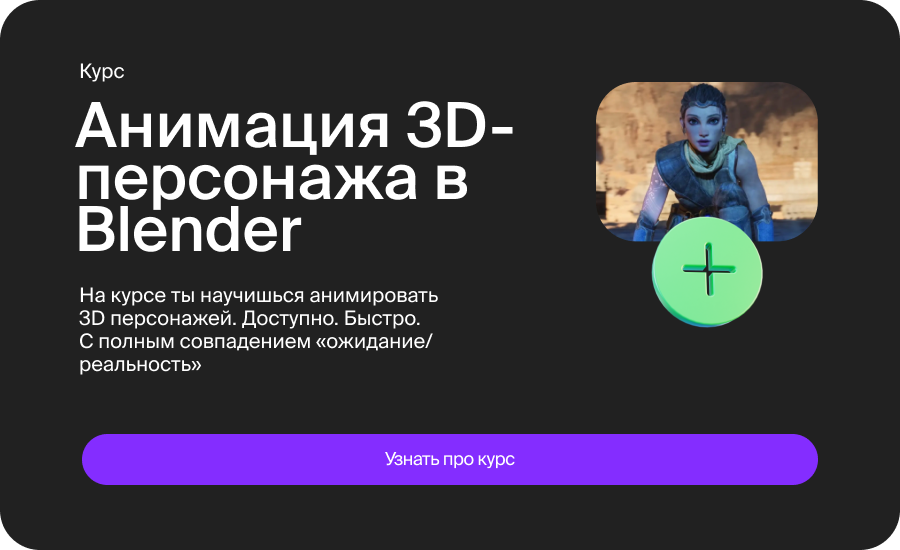
Шаг 1: Создание Модели с Костями
Прежде чем начать анимацию, у вас должна быть 3D-модель с костями. Вы можете создать модель с костями, используя инструменты моделирования в Blender. Убедитесь, что ваша модель имеет правильную топологию, чтобы кости могли надежно контролировать ее части.
Шаг 2: Режим Редактирования и Режим Последовательности
Перейдите в режим редактирования (Edit Mode) для вашей модели, выберите часть модели, к которой вы хотите прикрепить кость, и создайте кость. Это делается с помощью инструмента "Кость" (Bone) в меню добавления (Add).
Шаг 3: Назначение Кости
Выберите вершину модели и свяжите ее с костью. Это позволит кости контролировать движение выбранной части модели.
Шаг 4: Режим Анимации
Перейдите в режим анимации (Animation Mode), чтобы начать создавать ключевые кадры анимации. Выберите кость, которую вы хотите анимировать.
Шаг 5: Создание Ключевых Кадров
В разделе "Преобразования" (Transform) панели инструментов (Tool Shelf) выберите трансформации, которые вы хотите применить к кости (перемещение, вращение, масштабирование). Затем выберите ключевой кадр (Insert Keyframe) для соответствующего параметра, чтобы установить начальное значение.
Шаг 6: Анимация и Работа с Ключевыми Кадрами
Перейдите к другому моменту во времени и измените параметры кости. Затем создайте еще один ключевой кадр с новыми значениями. Blender автоматически создаст плавное изменение значений между ключевыми кадрами, создавая анимацию.
Шаг 7: Повторение Процесса
Повторяйте этот процесс для всех костей и частей модели, которые вы хотите анимировать. Создавайте ключевые кадры для каждого движения.
Шаг 8: Проигрывание Анимации
Чтобы посмотреть анимацию, перейдите в режим проигрывания (Playback Mode) и нажмите кнопку "Play". Вы увидите, как ваша модель двигается в соответствии с созданными ключевыми кадрами.
Шаг 9: Работа с Графическим Редактором Ключевых Кадров
Вы также можете использовать графический редактор ключевых кадров (Dope Sheet) и кривые (Graph Editor) для более точного управления анимацией и редактирования ключевых кадров.
Шаг 10: Рендеринг Анимации
После создания анимации перейдите к рендерингу (Rendering) для создания финальной анимированной сцены. Настройте параметры рендеринга, такие как разрешение и формат вывода.
Шаг 11: Экспорт
Сохраните вашу анимацию в необходимом формате, чтобы вы могли использовать ее в других проектах или публиковать в Интернете.
Анимация костей в Blender - это сложный, но мощный процесс, который позволяет создавать живых и динамичных персонажей. Следуя этим шагам и практикуясь, вы сможете создавать потрясающие анимации для своих проектов. Не бойтесь экспериментировать и улучшать свои навыки анимации в Blender.
Анимация костей в Blender - это сложный, но мощный процесс, который позволяет создавать живых и динамичных персонажей. Следуя этим шагам и практикуясь, вы сможете создавать потрясающие анимации для своих проектов. Не бойтесь экспериментировать и улучшать свои навыки анимации в Blender.