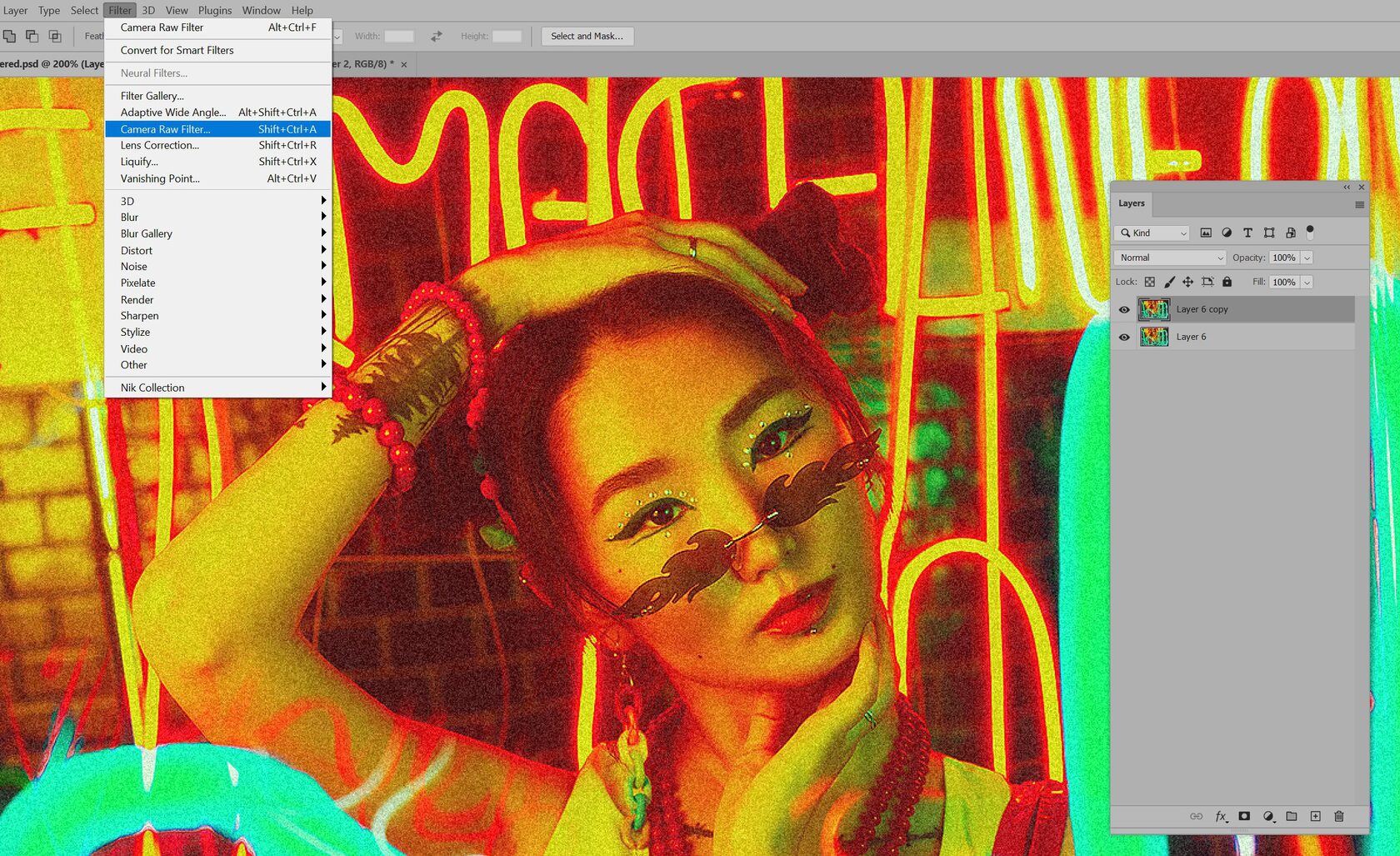Убрать шумы из видео – важная задача для создания качественного контента в Adobe Premiere Pro. Шумы могут включать в себя такие артефакты, как зернистость, помехи на фоне или другие аномалии в изображении или звуке. В этой статье мы рассмотрим основные шаги, которые помогут вам устранить шумы в вашем видео с помощью Adobe Premiere Pro.
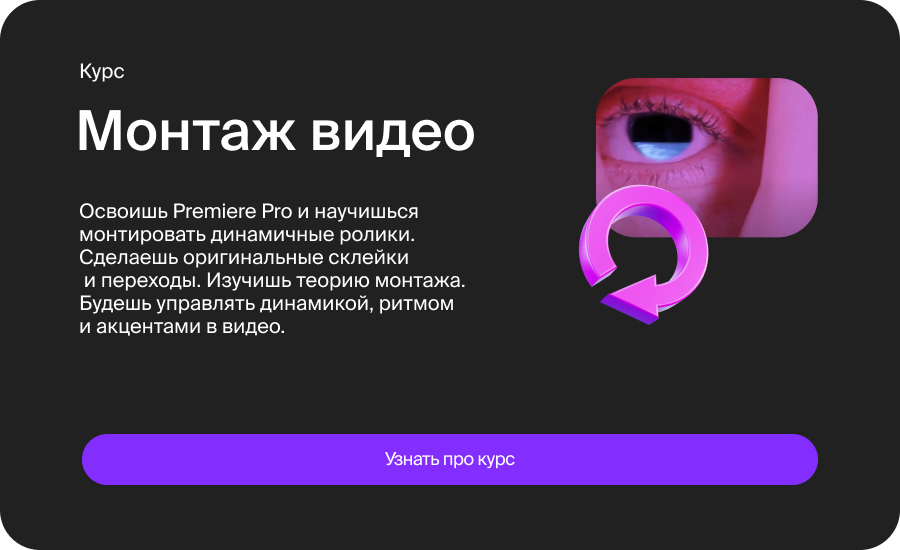
1. Импорт видео в Adobe Premiere Pro:
В начале загрузите ваш видеоматериал в программу, создав новый проект или открыв существующий. Перетащите видеофайлы в панель "Проект" программы.
2. Размещение на временной шкале:
Перетащите ваше видео на временную шкалу (линейку времени), создав новую видеодорожку. Ваш видеоматериал должен находиться в панели "Источник" (Source Monitor), чтобы вы могли просматривать его и применять эффекты.
3. Эффект Neat Video:
Для удаления шумов на видео в Adobe Premiere Pro часто используется плагин Neat Video. Этот плагин специально разработан для устранения шумов и помех. Перетащите видео с панели "Источник" на верхний видеотрек временной шкалы.
4. Настройка параметров Neat Video:
Выделите верхний видеофрагмент, на котором хотите применить Neat Video, и перейдите к панели "Эффекты". В поиске эффектов введите "Neat Video" и перетащите его на выделенный фрагмент.
- Профили шума (Noise Profiles): Neat Video автоматически создает профили шума для вашего видео. Нажмите на кнопку "Auto Profile" в окне настройки плагина, чтобы создать профили.
- Уровень шума (Noise Level): Этот параметр позволяет регулировать интенсивность устранения шумов. Настройте его в зависимости от характера шумов в вашем видео.
- Пресеты (Presets): Neat Video предоставляет готовые пресеты для разных видов шумов и форматов видео. Вы можете выбрать соответствующий пресет или настроить параметры вручную.
5. Профессиональная настройка:
Если ваше видео имеет сложные шумы или помехи, вы можете использовать дополнительные параметры Neat Video, такие как настройка профилей шума вручную или работа с масками.
6. Предварительный просмотр и анализ:
После настройки эффекта Neat Video проиграйте видео в реальном времени и обратите внимание на изменения. Убедитесь, что шумы были успешно устранены, но при этом видео осталось четким и детализированным.
7. Применение других коррекций:
После удаления шумов вы можете также применить дополнительные цветокоррекции, коррекцию контрастности и другие эффекты для улучшения качества вашего видео.
8. Экспорт и сохранение:
Когда ваше видео готово, сохраните проект и экспортируйте его в выбранный вами формат. Adobe Premiere Pro предоставляет множество опций для настройки параметров экспорта.
Устранение шумов в Adobe Premiere Pro с помощью плагина Neat Video – это эффективный способ повысить качество вашего видео и сделать его более профессиональным. Однако не забывайте о важности настройки параметров и предварительного анализа, чтобы добиться наилучших результатов.
Устранение шумов в Adobe Premiere Pro с помощью плагина Neat Video – это эффективный способ повысить качество вашего видео и сделать его более профессиональным. Однако не забывайте о важности настройки параметров и предварительного анализа, чтобы добиться наилучших результатов.