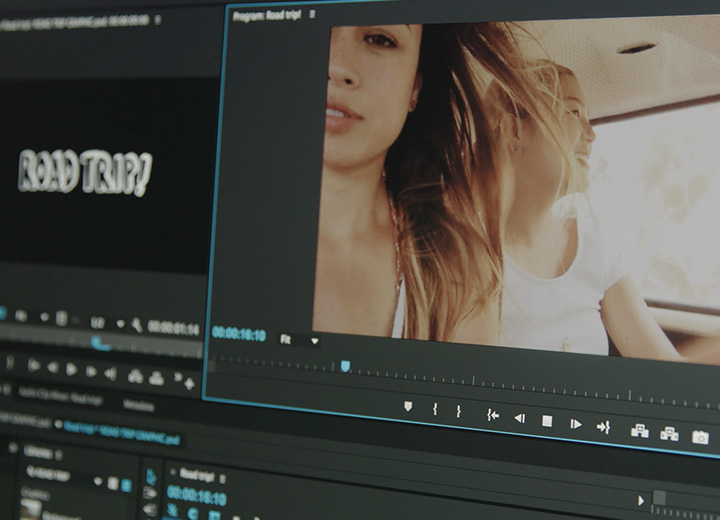Цветокоррекция – это важный этап постпродакшна, который придает вашему видео профессиональный вид и улучшает визуальное восприятие. Adobe Premiere Pro предоставляет множество инструментов для тонкой настройки цветовых параметров. Давайте рассмотрим шаги для создания выразительной цветокоррекции в этом мощном редакторе видео.
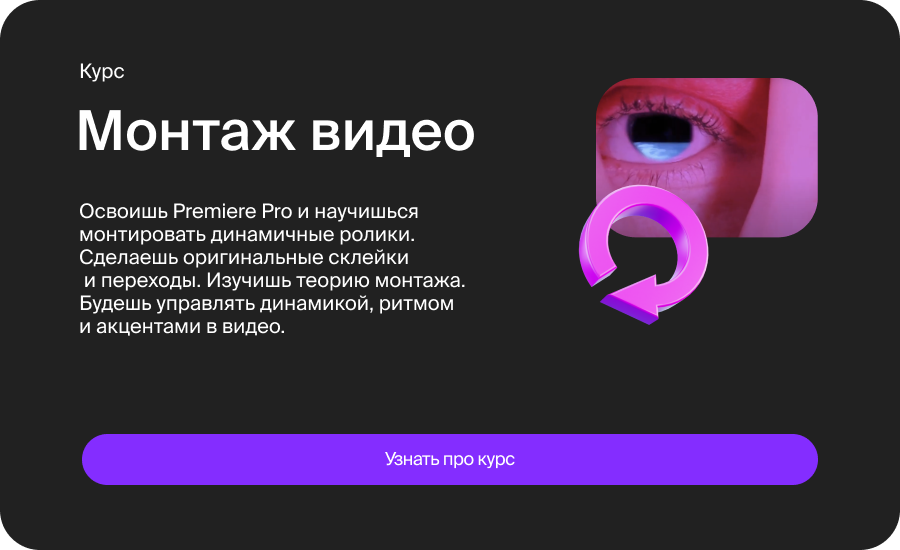
1. Импорт Материала:
- Откройте Adobe Premiere Pro и импортируйте видеофайлы в ваш проект.
2. Размещение Видеоматериала:
- Перетащите видеофайл на временную шкалу для начала работы.
3. Выбор Панели Lumetri:
- Откройте панель Lumetri Color, выбрав "Window" > "Lumetri Color" в верхнем меню.
4. Применение Коррекции:
- В панели Lumetri выберите вкладку "Basic Correction" для базовых настроек цветокоррекции.
- Регулируйте экспозицию, контраст и яркость для достижения оптимального освещения.
5. Баланс Белого:
- Используйте инструмент "White Balance" для коррекции баланса белого. Выберите белую область на кадре для автоматической настройки или регулируйте вручную.
6. Цветовая Коррекция:
- В разделе "Creative" панели Lumetri у вас есть возможность изменять цветовые параметры. Экспериментируйте с оттенками и насыщенностью.
7. Коррекция Тени и Светов:
- В разделе "Tone" настройте параметры Shadows и Highlights для более точного контроля над тенями и светами.
8. Использование Кривых:
- В разделе "Curves" в панели Lumetri можете настроить кривые RGB для дополнительной коррекции контраста и цветов.
9. Применение LUT:
- Если у вас есть предварительно созданный LUT (Look-Up Table), вы можете импортировать его в разделе "Creative" для быстрого изменения визуального стиля.
10. Добавление Визуальных Эффектов:
- В разделе "Effects" примените дополнительные визуальные эффекты для улучшения визуального восприятия.
11. Работа с Цветокоррекцией на Таймлайне:
- Размещайте маркеры на таймлайне для выделения ключевых моментов, где требуется цветокоррекция.
12. Просмотр Результатов в Реальном Времени:
- Используйте функцию "Toggle Effects" для просмотра изменений в реальном времени.
13. Настройка Экспорта:
- После завершения цветокоррекции настройте параметры экспорта, учитывая формат и требования платформы.
14. Сохранение Проекта:
- Регулярно сохраняйте проект, чтобы избежать потери данных при работе.
15. Экспорт Видео:
- Выберите "File" > "Export" > "Media" для настройки параметров экспорта и сохранения окончательного видео.
Adobe Premiere Pro предоставляет гибкие и мощные инструменты для творческой цветокоррекции. Экспериментируйте, настраивайте параметры и открывайте новые возможности для создания видео, которое точно передаст ваше видение и эмоции.