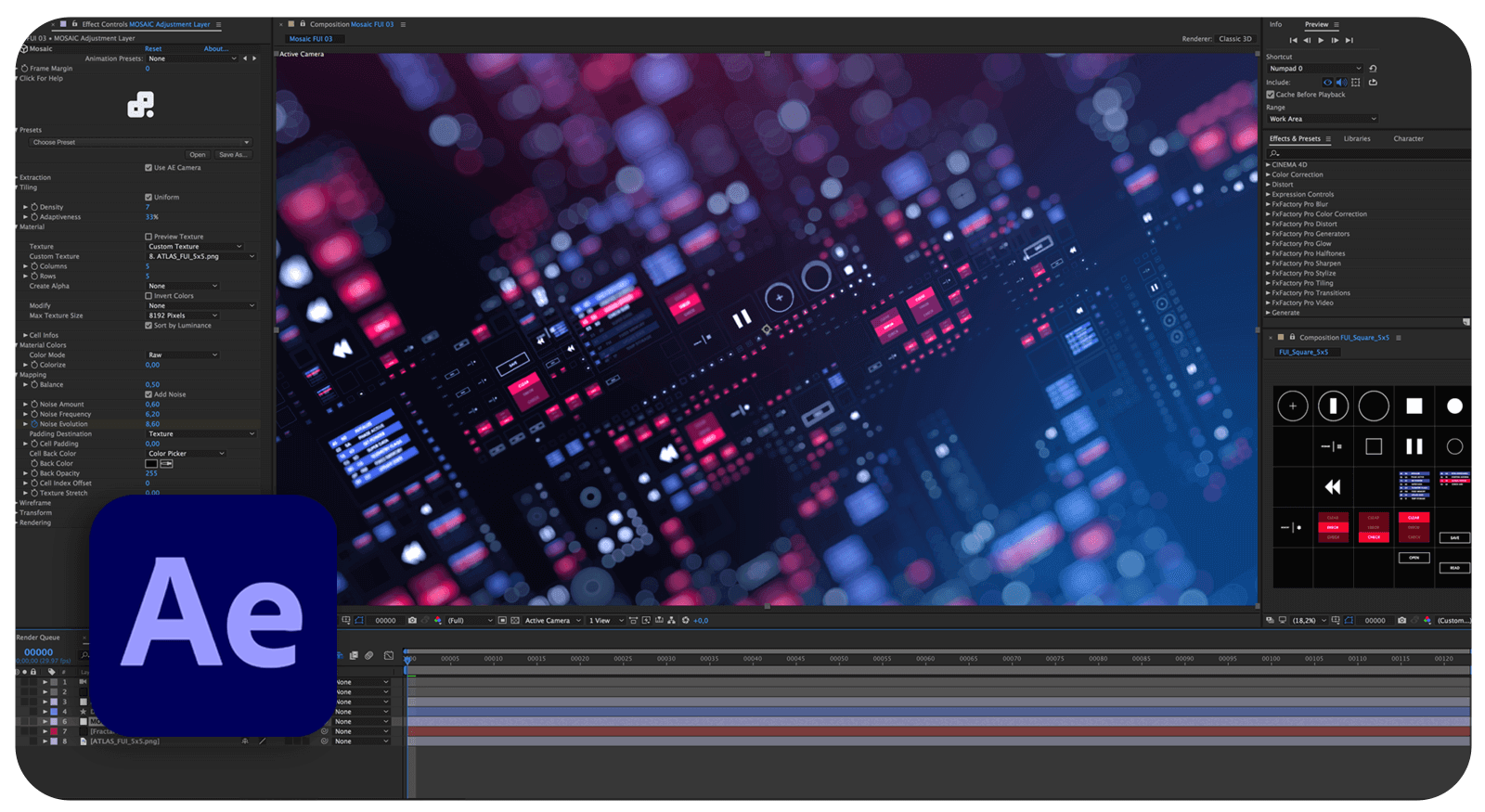After Effects — мощное программное обеспечение для создания и редактирования видеоэффектов, которое позволяет производить различные манипуляции с видео, включая вырезание объектов. В этой статье мы рассмотрим подробный процесс вырезания объекта в After Effects и предоставим вам полезные советы.
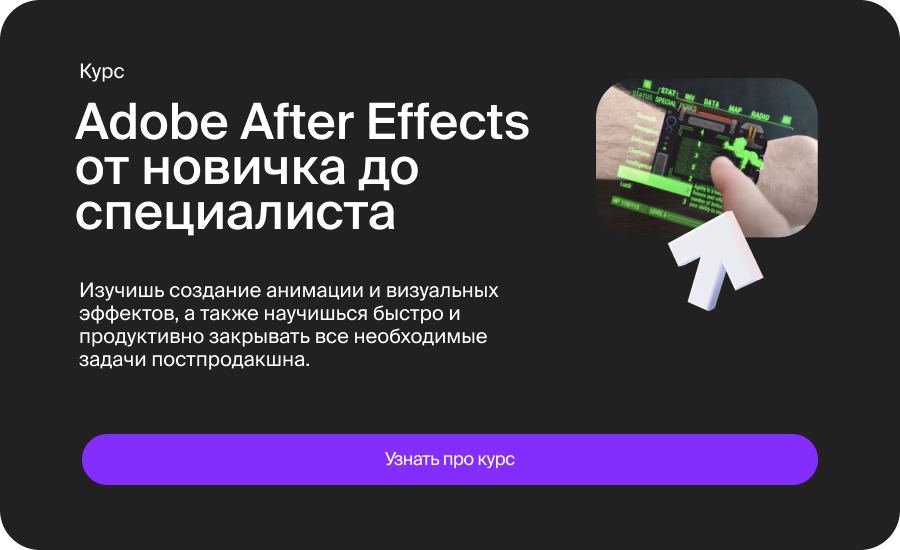
Шаг 1: Импорт видеофайла
В первую очередь, откройте After Effects и импортируйте видеофайл, в котором содержится объект, который вы хотите вырезать. Это можно сделать, выбрав "Файл" в верхней панели меню, а затем "Импортировать" или используя сочетание клавиш Ctrl+I (Cmd+I на Mac). Выберите нужный видеофайл на вашем компьютере и нажмите "Открыть".
Шаг 2: Создание композиции
После импорта видеофайла создайте новую композицию, в которой вы будете работать. Нажмите правой кнопкой мыши на импортированный файл в панели проекта и выберите "Создать композицию". Укажите требуемые настройки композиции, такие как ширина, высота, продолжительность и частота кадров, и нажмите "ОК".
Шаг 3: Добавление видеофайла на таймлайн
Перетащите видеофайл из панели проекта на таймлайн композиции. Он будет отображаться в виде слоя на таймлайне.
Шаг 4: Вырезание объекта
Теперь настало время вырезать объект из видео. Для этого создайте новый слой-маску. Щелкните правой кнопкой мыши на таймлайне и выберите "Новый" -> "Слой-маска" -> "Прямоугольная маска" или "Эллиптическая маска" в зависимости от формы объекта, который вы хотите вырезать.\
Используйте инструменты для изменения размера и формы маски, чтобы она точно соответствовала объекту. Можно перемещать и изменять размеры маски, используя инструменты выравнивания и преобразования, доступные в верхней панели.
Используйте инструменты для изменения размера и формы маски, чтобы она точно соответствовала объекту. Можно перемещать и изменять размеры маски, используя инструменты выравнивания и преобразования, доступные в верхней панели.
Шаг 5: Настройка маски
Настройте параметры маски, чтобы добиться нужного эффекта вырезания объекта. В панели управления маской можно настроить режим смешивания, размытие краев и другие параметры, чтобы сделать вырезанный объект более реалистичным.
Шаг 6: Применение эффектов
Если необходимо, вы можете применить дополнительные эффекты к вырезанному объекту. After Effects предлагает широкий выбор эффектов, которые могут улучшить визуальное впечатление вашего видео.
Шаг 7: Рендеринг и экспорт
После завершения работы с вырезанным объектом выполните рендеринг композиции, чтобы создать новый видеофайл с вырезанным объектом. Выберите "Композиция" в верхней панели меню и затем "Добавить в очередь рендеринга". В окне Adobe Media Encoder выберите необходимые настройки экспорта и нажмите "Рендерить".
В заключение, вырезание объекта в After Effects - это мощный инструмент, позволяющий создавать качественные визуальные эффекты и специальные сцены в видео. Следуя описанным выше шагам, вы сможете легко вырезать объект и настроить его визуальные параметры. При этом не забывайте экспериментировать и пробовать различные эффекты для достижения желаемого результата.
В заключение, вырезание объекта в After Effects - это мощный инструмент, позволяющий создавать качественные визуальные эффекты и специальные сцены в видео. Следуя описанным выше шагам, вы сможете легко вырезать объект и настроить его визуальные параметры. При этом не забывайте экспериментировать и пробовать различные эффекты для достижения желаемого результата.