Adobe After Effects – это мощное приложение для создания анимаций и видеоэффектов. Одной из его основных возможностей является анимирование статических изображений. В этой статье мы рассмотрим, как анимировать изображение в After Effects.
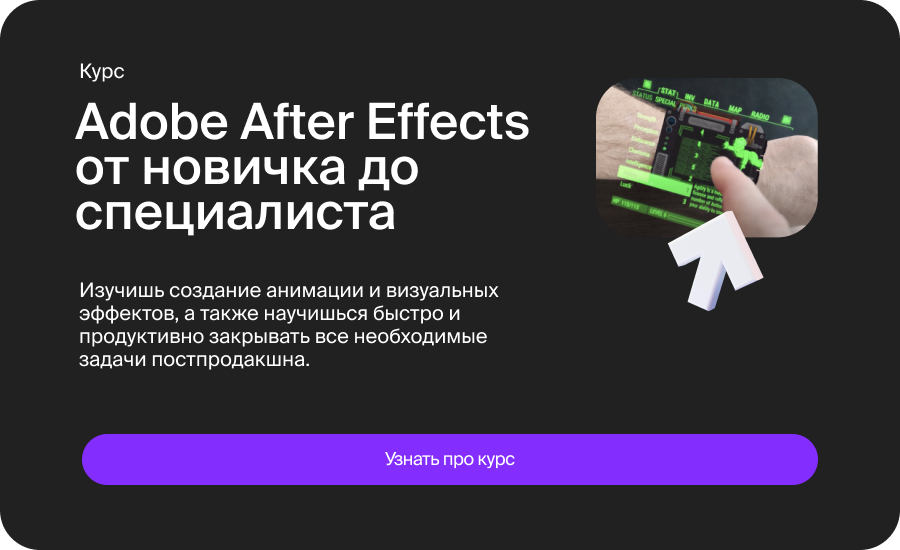
Шаг 1: Импортируйте ваше изображение
- Откройте After Effects и создайте новый проект.
- В панели проекта щелкните правой кнопкой мыши и выберите "Импорт > Файл". Выберите изображение, которое вы хотите анимировать, и нажмите "Открыть". Изображение появится в панели проекта.
Шаг 2: Создайте композицию
Перетащите ваше изображение из панели проекта на значок "Создать новую композицию" внизу панели проекта. Это создаст новую композицию, соответствующую размерам вашего изображения.
Шаг 3: Анимируйте свой слой
- В панели композиции выберите слой с вашим изображением.
- Выберите инструмент "Выбор" (Selection Tool) в верхней панели инструментов.
- Чтобы анимировать положение изображения, вы можете использовать ключевые кадры (keyframes). Нажмите на значок "Спозиционировать" (Position) в панели слоя, чтобы создать первый ключевой кадр в начальной позиции.
- Переместитесь на таймлайне к моменту времени, в котором вы хотите, чтобы анимация завершилась, и переместите изображение в новое положение.
- After Effects автоматически создаст второй ключевой кадр. Теперь ваше изображение будет двигаться от начальной позиции к конечной позиции в заданный вами интервал времени.
Шаг 4: Регулируйте скорость анимации
Чтобы изменить скорость анимации, вы можете редактировать расстояние между ключевыми кадрами на таймлайне. Приближение кадров сделает анимацию быстрее, а удаление – медленнее.
Шаг 5: Добавьте эффекты
After Effects также позволяет добавить различные эффекты к вашей анимации. Выберите ваш слой и перейдите в панель "Эффекты и настройки" (Effects & Presets). Вы можете применить эффекты, такие как масштабирование, размытие, цветокоррекция и другие.
Шаг 6: Экспорт и сохранение
- Когда ваша анимация готова, выберите "Файл > Экспорт > Добавить в очередь рендеринга" (File > Export > Add to Render Queue).
- Настройте параметры экспорта, включая формат файла, разрешение и местоположение сохранения.
- Нажмите "Добавить в очередь" (Add to Render Queue), а затем "Начать рендеринг" (Render).
Теперь у вас есть анимированное изображение в Adobe After Effects. Этот процесс позволяет добавить живость и интерес к вашим проектам, будь то анимация логотипа, создание рекламных роликов или просто добавление креативных элементов к вашим видео. С After Effects вы можете добиться потрясающих результатов в мире анимации.













