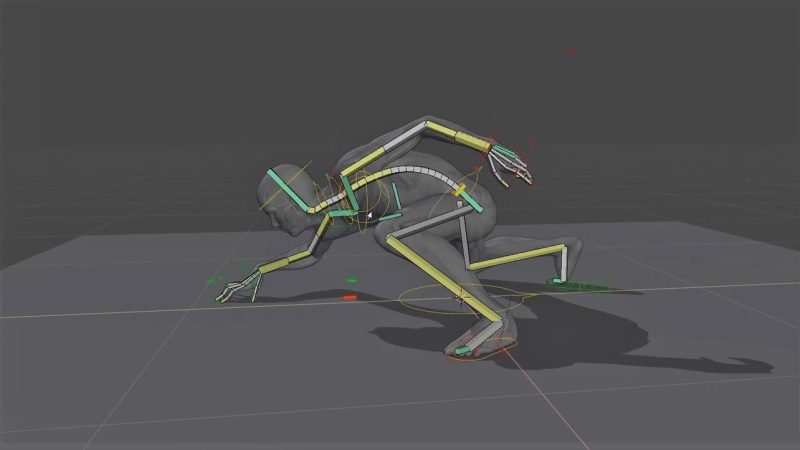Анимация костей в Blender – это мощный инструмент для создания реалистичных персонажей и движений. Blender предоставляет широкие возможности для работы с костями и их анимацией, позволяя создавать разнообразные движения и динамичные сцены. В этой статье мы рассмотрим практическое руководство по анимации костей в Blender.
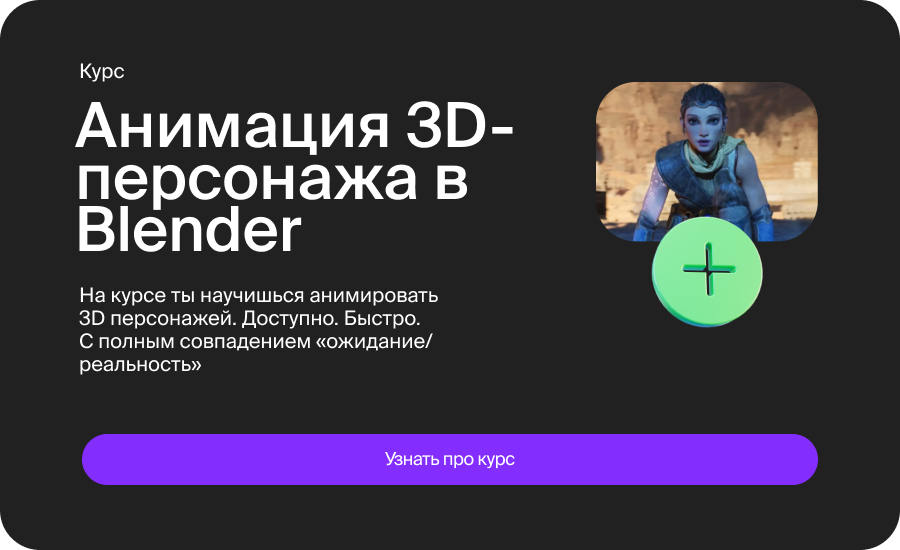
1. Создание арматуры
Прежде чем начать анимацию костей, необходимо создать арматуру - набор костей, которые будут контролировать движение объекта или персонажа. Для этого выберите объект, к которому вы хотите прикрепить арматуру, затем нажмите Shift + A и выберите "Armature" из списка.
2. Редактирование арматуры
После создания арматуры перейдите в режим редактирования, нажав Tab. Здесь вы можете добавлять, удалять и изменять кости арматуры с помощью инструментов редактирования костей.
3. Прикрепление арматуры к объекту
Выберите объект, который вы хотите анимировать, затем выберите арматуру и нажмите Ctrl + P, чтобы прикрепить объект к арматуре. Выберите опцию "With Automatic Weights", чтобы Blender автоматически присвоил веса костям объекта.
4. Создание ключевых кадров
Перейдите в режим анимации, нажав на кнопку "Animation" в нижней части окна Blender. Выберите кость, которую вы хотите анимировать, и установите ключевые кадры для ее позиции, поворота и масштаба в нужные моменты времени.
5. Использование режима Pose Mode
Для управления костями в анимации используйте режим Pose Mode. Перейдите в него, выбрав арматуру и нажав Ctrl + Tab. Здесь вы можете изменять позицию, поворот и масштаб костей, создавая разнообразные движения.
6. Использование инвертированных кинематических ограничений (IK)
IK – это инструмент, который позволяет управлять костями в цепочке, используя только несколько из них. В Blender вы можете использовать IK для создания более естественных и плавных движений персонажей.
7. Ключевые кадры и графический редактор
Используйте ключевые кадры и графический редактор Blender для создания сложных анимаций костей. Это позволит вам контролировать каждый аспект движения и создавать реалистичные анимации.
8. Использование анимационных контроллеров
Blender также предоставляет анимационные контроллеры, которые упрощают создание сложных анимаций костей. Вы можете использовать предустановленные контроллеры или создавать собственные для управления движениями и поведением костей.
9. Экспорт анимации
После завершения анимации вы можете экспортировать ее в нужный формат для дальнейшего использования. Выберите команду "File" > "Export" > "FBX" для экспорта в формат FBX, который поддерживается многими программами для создания игр и анимации.
Заключение
Анимация костей в Blender – это мощный инструмент для создания реалистичных и динамичных анимаций объектов и персонажей. Следуйте этим советам и инструкциям, чтобы создавать качественные и привлекательные анимации в Blender.