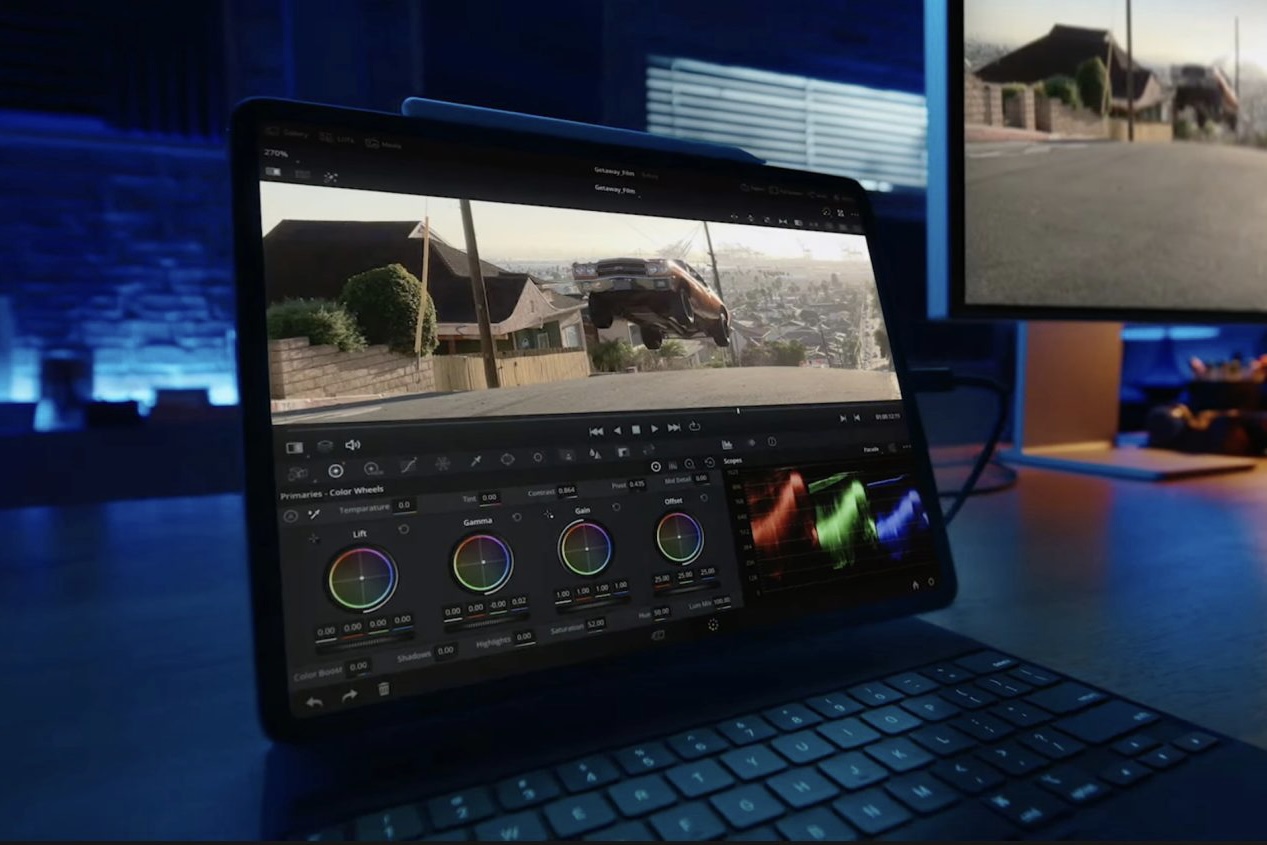LUT (Look-Up Table) — это инструмент, который позволяет быстро изменить цветовую градацию в вашем видеоматериале, придавая ему определенный стиль или настроение. DaVinci Resolve предоставляет удобные инструменты для работы с LUT, и добавление их к вашим проектам — это простой и эффективный способ улучшить визуальное восприятие видео. В этой статье мы рассмотрим, как добавить LUT в DaVinci Resolve.

1. Откройте Ваш Проект в DaVinci Resolve:
Запустите DaVinci Resolve и откройте проект, к которому вы хотите применить LUT. Удостоверьтесь, что вы находитесь в разделе "Color" (Цветокоррекция) в интерфейсе программы.
2. Откройте Панель Колористики:
На нижней части экрана найдите панель "Color" и перейдите в раздел "Color" (Цвет). Эта панель предоставляет все необходимые инструменты для цветокоррекции и работы с LUT.
3. Откройте Секцию LUTs:
В разделе "Color" найдите секцию LUTs. Обычно она расположена справа от экрана и имеет значок куба (Cube) или LUT. Кликните на этот значок, чтобы открыть библиотеку LUTs.
4. Выберите LUT:
Открывшаяся библиотека LUTs содержит различные предустановленные LUTs. Вы можете просматривать их и выбирать подходящий в соответствии с желаемым эффектом. Также, у вас есть возможность добавить свои LUTs, кликнув на кнопку "Open LUT Folder" и поместив файлы в этот каталог.
5. Перетащите LUT в Настройки Колористики:
Выберите подходящий LUT и просто перетащите его в панель настроек цветокоррекции, которая обычно расположена с левой стороны экрана. Вы увидите изменения сразу, и ваше видео приобретет новый визуальный стиль.
6. Настройте Интенсивность LUT:
Чтобы добиться наилучшего результата, вы можете регулировать интенсивность примененного LUT. Используйте ползунок или числовое значение, чтобы уменьшить или увеличить воздействие LUT на видео. Это предоставляет дополнительный уровень кастомизации.
7. Сохраните Проект:
После того, как вы достигли желаемого визуального эффекта с использованием LUT, не забудьте сохранить свой проект. Нажмите "File" (Файл) в верхнем левом углу и выберите "Save" (Сохранить) или "Save As" (Сохранить как).
8. Экспортируйте Ваше Видео:
Когда вы удовлетворены результатом, экспортируйте свое видео, чтобы поделиться им с другими. Нажмите "File" (Файл), выберите "Export" (Экспорт), и следуйте инструкциям для сохранения конечного результата.
9. Экспериментируйте с Различными LUTs:
DaVinci Resolve предоставляет множество LUTs, и экспериментирование с различными вариантами может привести к интересным и уникальным результатам. Не бойтесь творчески подходить к выбору LUT и его настройке.
10. Обучающие Ресурсы и Сообщество:
Для лучшего понимания возможностей LUT в DaVinci Resolve обращайтесь к обучающим ресурсам, таким как видеоуроки и форумы. ДаVinci Resolve имеет активное сообщество, где вы можете делиться опытом и узнавать новые приемы работы с цветом.
Заключение:
Использование LUT в DaVinci Resolve — мощный инструмент для придания вашим видеопроектам профессионального вида. Следуя этому шаг за шагом руководству, вы сможете легко и эффективно добавлять LUTs, создавая красочные и впечатляющие видеоролики.