Adobe Premiere Pro — это один из наиболее популярных видеоредакторов, который используется для создания профессиональных видео. Одним из наиболее часто задаваемых вопросов при работе с этой программой является: "Как увеличить видео в Adobe Premiere Pro?". В этой статье мы рассмотрим несколько методов, которые помогут вам увеличить размер видео в Adobe Premiere Pro.
1) Используйте инструмент Scale
Инструмент Scale позволяет изменить размер видео. Чтобы использовать этот инструмент, выберите нужный клип и перейдите к разделу "Effect Controls". В этом разделе найдите инструмент "Motion" и раскройте его. Вы увидите параметры "Scale" и "Position". Чтобы увеличить размер видео, установите значение "Scale" больше 100%. Например, если вы хотите увеличить видео в два раза, установите значение "Scale" на 200%.
2) Используйте инструмент Crop
Инструмент Crop позволяет обрезать видео до нужного размера. Чтобы использовать этот инструмент, выберите нужный клип и перейдите к разделу "Effect Controls". В этом разделе найдите инструмент "Crop" и раскройте его. Вы увидите параметры "Left", "Right", "Top" и "Bottom". Чтобы увеличить размер видео, установите значение "Left" и "Right" меньше, чем они были ранее, и значение "Top" и "Bottom" больше, чем они были ранее.
3) Используйте инструмент Transform
Инструмент Transform позволяет изменить размер и позицию видео. Чтобы использовать этот инструмент, выберите нужный клип и перейдите к разделу "Effect Controls". В этом разделе найдите инструмент "Motion" и раскройте его. Вы увидите параметры "Scale", "Position", "Rotation", "Anchor Point" и "Opacity". Чтобы увеличить размер видео, установите значение "Scale" больше 100%. Чтобы изменить позицию видео, используйте параметры "Position" и "Anchor Point".
4) Используйте инструмент Warp Stabilizer
Инструмент Warp Stabilizer позволяет увеличивать размер видео с помощью устранения тряски. Этот инструмент автоматически сглаживает кадры и убирает лишнюю тряску. Чтобы использовать этот инструмент, выберите нужный клип и перейдите к разделу "Effect Controls". В этом разделе найдите инструмент "Warp Stabilizer" и добавьте его на видео. Этот инструмент автоматически сглаживает кадры и убирает лишнюю тряску. Когда вы добавляете инструмент Warp Stabilizer, Premiere Pro может потребовать несколько минут на обработку видео. После того, как видео будет обработано, вы сможете изменять его размер с помощью инструмента Scale.
5) Используйте инструмент Dynamic Link
Инструмент Dynamic Link позволяет вам работать с видео в различных приложениях Adobe, таких как After Effects или Photoshop. Чтобы использовать этот инструмент, выберите нужный клип и перейдите к разделу "File". Нажмите на "Dynamic Link" и выберите приложение, с которым вы хотите работать. Когда вы откроете выбранное приложение, вы сможете изменять размер видео и сохранять его измененную версию в Adobe Premiere Pro.
В заключении, Adobe Premiere Pro предлагает множество инструментов для изменения размера видео. Выберите тот инструмент, который лучше всего подходит для вашего проекта и используйте его. Некоторые инструменты могут занять несколько минут на обработку видео, но это нормально - это значит, что программа выполняет сложную работу. И не забудьте сохранять ваш проект регулярно, чтобы избежать потери данных.
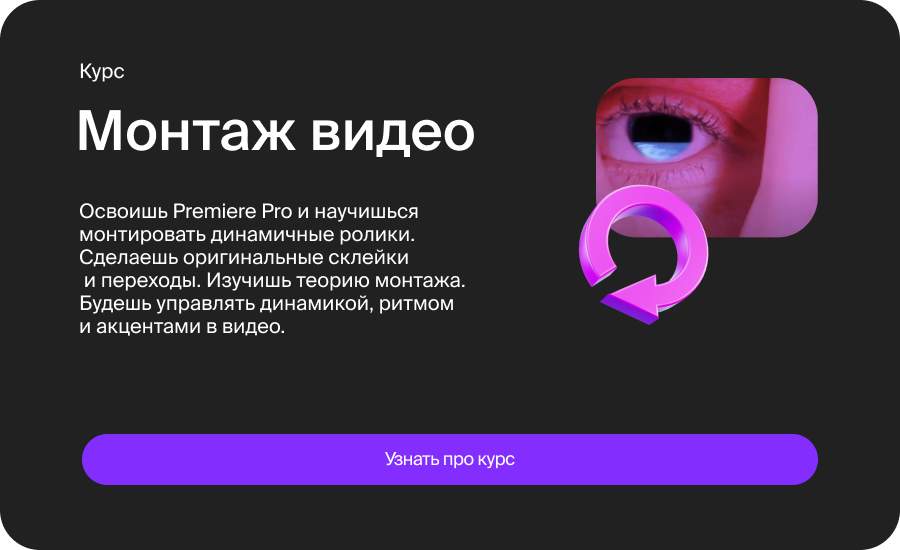
Хочешь освоить весь функционал Adobe Premiere Pro? Запишись на наш курс!













