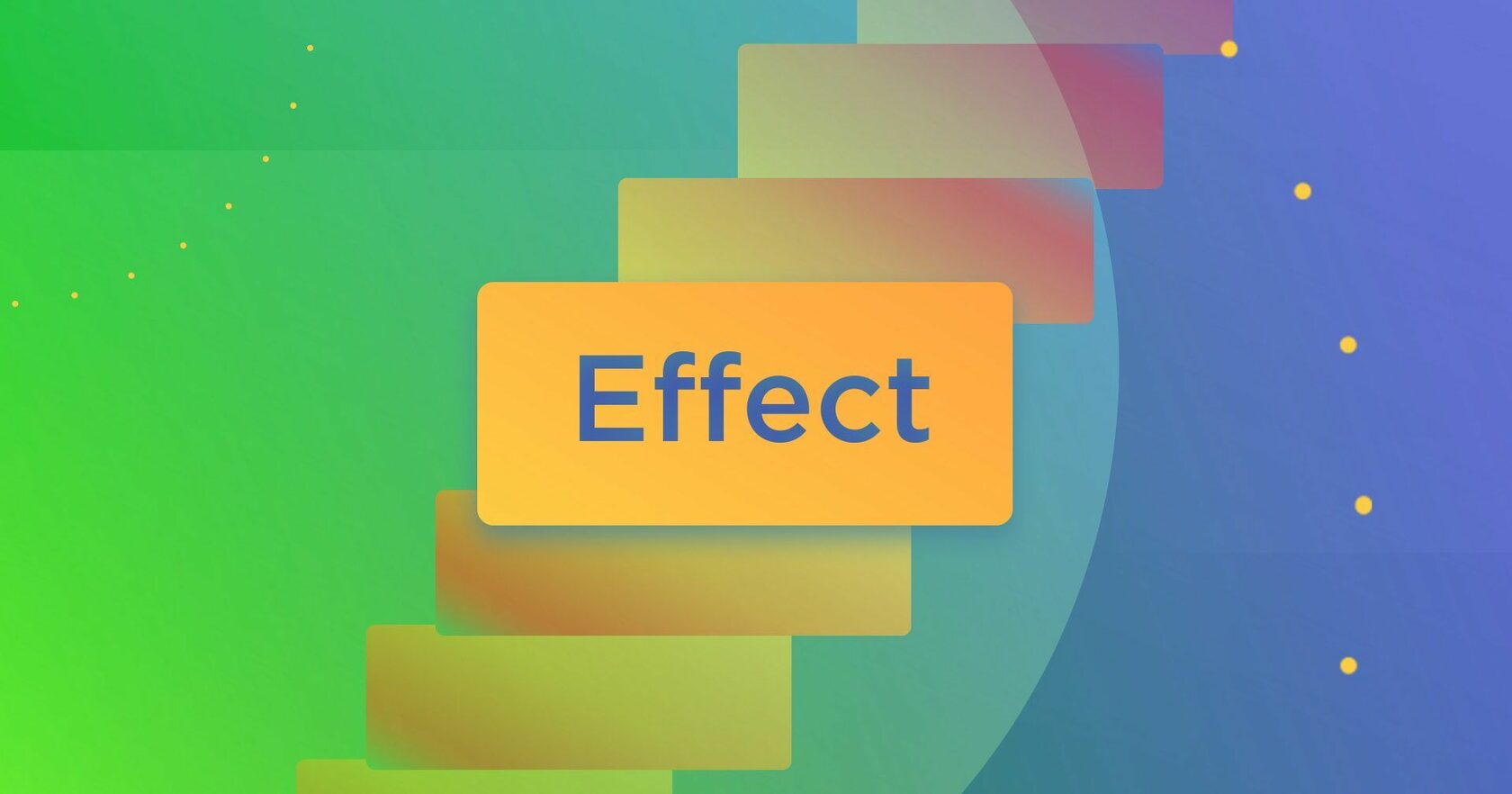Adobe After Effects – это мощный инструмент для создания анимации и спецэффектов. Он позволяет добавлять движение, изменять цвета, применять эффекты и многое другое к статичным изображениям. В этой статье мы рассмотрим основные шаги и советы по анимации картинки в After Effects.

1. Импорт изображения
Первым шагом откройте Adobe After Effects и импортируйте ваше изображение в проект. Для этого выберите "Файл" -> "Импорт" -> "Файл", затем найдите и выберите ваше изображение на компьютере.
2. Создание композиции
Создайте новую композицию, перетащив ваше изображение на значок "Создать композицию" в панели проекта. Это позволит вам работать с вашим изображением внутри After Effects и добавлять анимацию к нему.
3. Добавление ключевых кадров
Выберите ваше изображение в композиции и перейдите во вкладку "Анимация" (Animation) -> "Добавить ключевой кадр" (Add Keyframe) -> "Трансформация" (Transform). Затем измените параметры вашего изображения, такие как положение, масштаб, поворот и т. д., и установите ключевые кадры для начала и конца анимации.
4. Изменение параметров анимации
Изменяйте параметры анимации между установленными ключевыми кадрами, чтобы создать плавное движение вашего изображения. Вы можете изменять положение, масштаб, поворот, прозрачность и другие параметры, чтобы создать желаемый эффект анимации.
5. Использование эффектов и масок
Экспериментируйте с различными эффектами и масками, чтобы придать вашей анимации дополнительные эффекты и стили. Вы можете добавить размытие, цветовые коррекции, эффекты освещения и множество других.
6. Создание временной шкалы
Используйте временную шкалу внизу интерфейса After Effects для управления временем и продолжительностью вашей анимации. Здесь вы можете перемещать ключевые кадры, изменять скорость анимации и делать другие настройки времени.
7. Просмотр результатов
Просмотрите результаты вашей анимации, нажав на кнопку "Проиграть" (Play) в панели управления в верхней части интерфейса After Effects. Это позволит вам увидеть, как ваша анимация выглядит в действии и внести необходимые коррективы.
8. Экспорт анимации
После завершения работы с анимацией экспортируйте ваш проект, чтобы сохранить его в виде видеофайла или использовать в других приложениях. Для этого выберите "Файл" -> "Экспорт" -> "Добавить в очередь на рендеринг" (Add to Render Queue) и выберите настройки экспорта.
9. Обратная связь и улучшение
Получите обратную связь на вашу анимацию от коллег или зрителей и используйте ее для улучшения вашего навыка моушн дизайна. Анализируйте свою работу критически и постоянно стремитесь к совершенствованию.
Заключение
Анимация картинки в Adobe After Effects - это увлекательный и творческий процесс, который позволяет вам добавить живость и динамизм к вашим изображениям. Следуйте этим шагам и советам, чтобы научиться анимировать картинки в After Effects и создавать потрясающие визуальные эффекты.