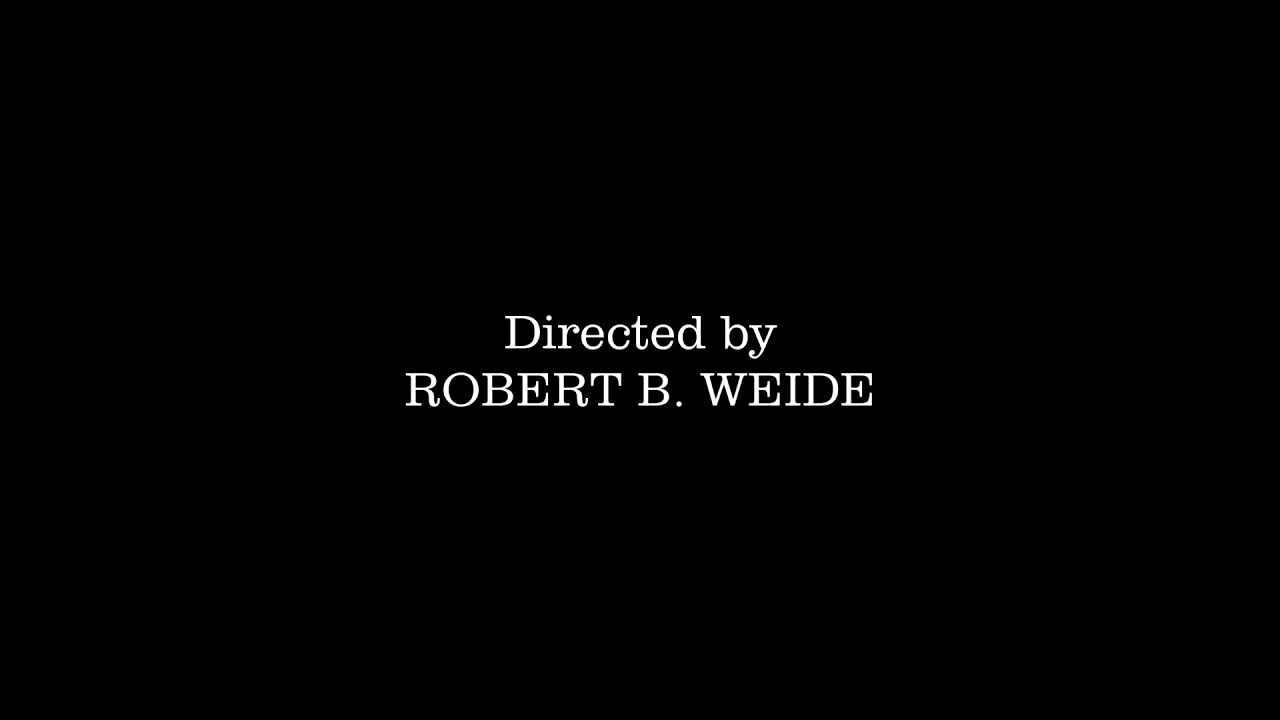Титры — это важный элемент видеомонтажа, который позволяет представить информацию о проекте, имена участников, текстовые комментарии и многое другое. В Adobe Premiere Pro создание титров становится простой и эффективной задачей. В этой статье мы рассмотрим шаги по созданию титров в Premiere Pro.

Шаг 1: Создание нового проекта и импорт видео
Первым шагом является создание нового проекта в Premiere Pro. Запустите программу и выберите "Создать новый проект". Укажите имя проекта и выберите папку для сохранения файлов проекта. Затем импортируйте видеофайлы, к которым вы хотите добавить титры, в ваш проект. Это можно сделать, выбрав пункт "Файл" -> "Импорт" и выбрав соответствующие файлы.
Шаг 2: Создание нового слоя титров
Следующий шаг — создание нового слоя для титров. В панели "Проект" щелкните правой кнопкой мыши и выберите "Новый элемент" -> "Текст". Затем выберите "Движение" -> "Движение" для создания нового слоя титров.
Шаг 3: Редактирование текста
На временной шкале появится новый слой с пустыми титрами. Выберите этот слой и в панели "Эффекты управления" внесите необходимые изменения в тексте. Вы можете изменить шрифт, размер, цвет и другие параметры текста. Также можно добавить несколько слоев титров для различных текстовых элементов.
Шаг 4: Настройка движения титров
После того, как вы внесли необходимые изменения в текст, вы можете настроить движение титров на экране. В панели "Эффекты управления" найдите раздел "Движение" и раскройте его. Здесь вы найдете различные параметры для настройки движения текста, такие как положение, размер, угол наклона и т.д.
Шаг 5: Применение эффектов и анимации
Чтобы сделать титры более привлекательными, можно применить различные эффекты и анимацию. В панели "Эффекты" вы найдете разнообразные эффекты, которые можно применить к слою титров. Например, можно добавить тень, градиент, обводку и другие эффекты для придания тексту стиля.
Чтобы добавить анимацию, вернитесь к панели "Эффекты управления" и найдите раздел "Анимация ключевых кадров". Здесь вы можете добавить ключевые кадры для различных свойств текста, таких как положение, размер и прозрачность. Premiere Pro автоматически создаст плавные переходы между ключевыми кадрами, создавая анимацию для титров.
Чтобы добавить анимацию, вернитесь к панели "Эффекты управления" и найдите раздел "Анимация ключевых кадров". Здесь вы можете добавить ключевые кадры для различных свойств текста, таких как положение, размер и прозрачность. Premiere Pro автоматически создаст плавные переходы между ключевыми кадрами, создавая анимацию для титров.
Шаг 6: Регулировка времени титров
На временной шкале можно легко регулировать время отображения титров на экране. Просто переместите начальный и конечный ключевые кадры для каждого слоя титров, чтобы настроить время отображения текста.
Шаг 7: Экспорт видео с титрами
Когда вы закончите работу с титрами, сохраните проект и выберите пункт "Файл" -> "Экспорт" -> "Медиа". В настройках экспорта выберите необходимый формат и разрешение для вашего видео. Убедитесь, что включена опция "Выгрузка титров", чтобы сохранить титры в итоговом видео.
Таким образом, создание титров в Premiere Pro — это простой и эффективный процесс, который позволяет добавить информацию и стиль к вашим видео. С помощью различных эффектов и анимации можно сделать титры более привлекательными и интересными для зрителей. Premiere Pro предоставляет множество возможностей для творческой работы с титрами, что делает этот инструмент незаменимым для видеомонтажа и создания профессионального контента.
Таким образом, создание титров в Premiere Pro — это простой и эффективный процесс, который позволяет добавить информацию и стиль к вашим видео. С помощью различных эффектов и анимации можно сделать титры более привлекательными и интересными для зрителей. Premiere Pro предоставляет множество возможностей для творческой работы с титрами, что делает этот инструмент незаменимым для видеомонтажа и создания профессионального контента.