Adobe After Effects предоставляет безграничные возможности для анимации текста, делая его более динамичным и привлекательным. В этой статье мы рассмотрим основные техники и советы по созданию анимации текста в After Effects.
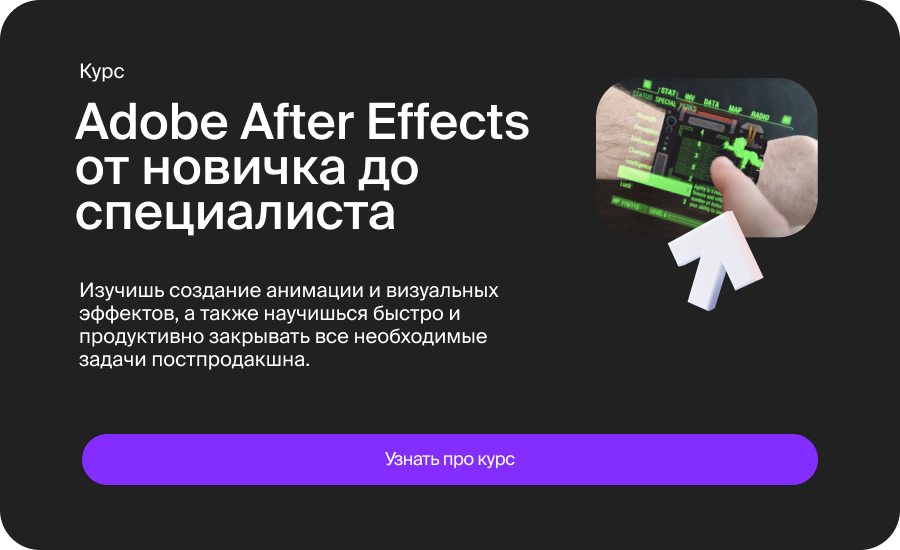
1. Создание Нового Текстового Слоя:
- Откройте свой проект в Adobe After Effects.
- Создайте новый текстовый слой, выбрав инструмент текста и создавая рамку для текста на сцене.
- Введите ваш текст и настройте параметры шрифта, размера и цвета.
2. Основы Анимации:
- Выберите текстовый слой.
- Нажмите клавишу "P", чтобы открыть параметры положения (Position).
- Установите ключевой кадр на начальной позиции текста.
- Переместитесь вперед по временной шкале и измените положение текста. After Effects автоматически установит новый ключевой кадр, создавая анимацию движения.
3. Изменение Оптических Свойств:
- Экспериментируйте с оптическими свойствами текста, такими как масштабирование (Scale), наклон (Skew), и поворот (Rotation).
- Установите ключевые кадры для этих свойств, чтобы добавить разнообразие в анимацию.
4. Применение Эффектов Текста:
- After Effects предоставляет множество встроенных эффектов текста. Примените их, чтобы придать вашему тексту дополнительные визуальные эффекты.
- Эффекты, такие как "Тень" (Drop Shadow) или "Освещение" (Glow), могут значительно улучшить внешний вид текста.
5. Текстовая Анимация по Траектории:
- Создайте путь, используя инструмент "Перо" (Pen Tool) или инструмент "Текстовая Траектория" (Text Path).
- Свяжите текстовый слой с созданным путем.
- Анимируйте положение текста вдоль траектории, устанавливая ключевые кадры.
6. Эффекты Перехода и Раскрывающегося Текста:
- Используйте эффекты перехода для плавного появления или исчезновения текста.
- Примените эффект "Размытие" (Blur) для создания эффекта появления текста из размытости.
7. Анимация Цвета и Прозрачности:
- Изменяйте цвет текста с течением времени, устанавливая ключевые кадры для параметра "Цвет" (Color).
- Используйте параметр "Прозрачность" (Opacity) для создания эффекта постепенного исчезновения текста.
8. Использование Эффектов Текстовых Анимаций:
- After Effects предоставляет богатый выбор предустановленных анимаций текста. Выберите соответствующий эффект из библиотеки и настройте его параметры под свои нужды.
9. Текстовая Анимация с Использованием Выражений:
- Используйте выражения для создания более сложной текстовой анимации.
- Выражения могут быть применены к различным свойствам текста, позволяя создавать автоматизированные и динамичные эффекты.
10. Профессиональные Плагины для Текстовой Анимации:
- Рассмотрите возможность использования сторонних плагинов для расширения функционала анимации текста в After Effects. Некоторые плагины предоставляют дополнительные эффекты и инструменты.
Заключение:
Создание анимированного текста в Adobe After Effects - это творческий процесс, который может значительно улучшить визуальное восприятие вашего проекта. Используйте разнообразные техники, комбинируйте эффекты и не бойтесь экспериментировать. С вниманием к деталям и тщательной настройкой ключевых кадров вы сможете создать потрясающую анимацию текста в After Effects.













