DaVinci Resolve – это мощное программное обеспечение для редактирования видео, которое предоставляет множество возможностей для творческого процесса. Одной из важных частей видеомонтажа является добавление музыки, которая подчеркивает атмосферу вашего проекта и делает его более привлекательным для зрителей. В этой статье мы расскажем, как добавить музыку в DaVinci Resolve.
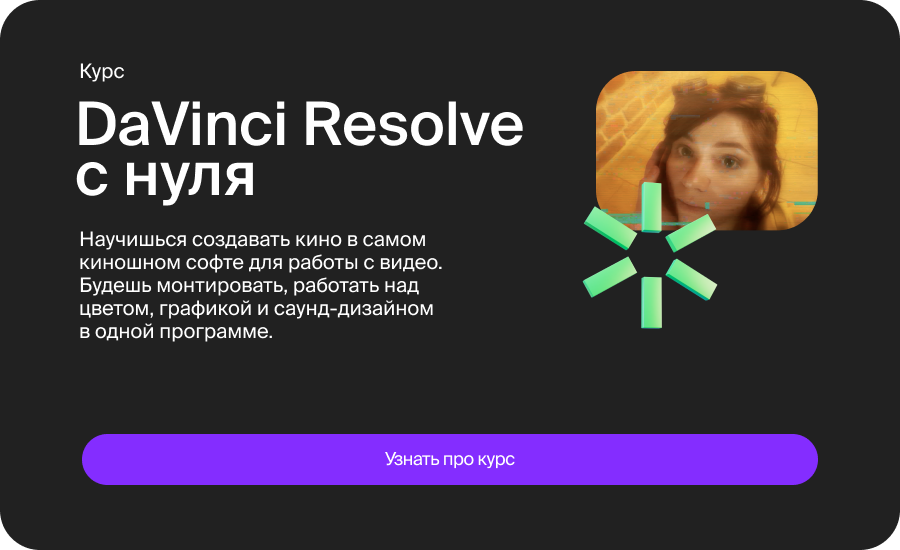
Шаг 1: Импорт медиафайлов
Перед тем, как начать добавлять музыку, убедитесь, что ваши аудиофайлы находятся в нужной папке на вашем компьютере. Затем откройте DaVinci Resolve и создайте новый проект или откройте уже существующий. Нажмите на вкладку "Медиа" (Media) в нижней части интерфейса программы и выберите папку с вашими аудиофайлами. Чтобы импортировать аудиофайлы в проект, просто перетащите их на панель "Медиа пул" (Media Pool).
Шаг 2: Размещение аудио на таймлайне
Перетащите выбранный аудиофайл из "Медиа пула" на таймлайн программы. Таймлайн представляет собой область, где вы можете монтировать видео и добавлять аудио, управлять их длительностью и позицией на временной шкале.
Шаг 3: Обрезка и настройка аудио
После того, как аудиофайл размещен на таймлайне, вы можете его обрезать или настроить его параметры. Для этого выделите аудиоклип на таймлайне и используйте инструменты обрезки и настройки громкости в панели управления. Вы также можете изменить громкость аудиофайла, добавить эффекты и применить автоматическую громкостную амплитуду для выравнивания уровня звука.
Шаг 4: Использование переходов
DaVinci Resolve предоставляет возможность использовать различные переходы для плавного вступления и исчезновения аудиофайлов. Вы можете добавить переходы, такие как "Скреститься" (Crossfade) или "Затухание" (Fade), чтобы создать гармоничный и естественный переход между различными аудиофайлами.
Шаг 5: Синхронизация аудио и видео
Важным аспектом при добавлении музыки является синхронизация аудио с видео. Убедитесь, что аудиофайлы синхронизированы с видеорядом на таймлайне, чтобы звук соответствовал движениям и событиям на экране. Если аудиофайлы нужно сместить, используйте функцию "Сдвиг" (Slip) или "Срез" (Ripple) для точной синхронизации.
Шаг 6: Экспорт готового видео
После того, как музыка добавлена и настроена, выполните предварительный просмотр вашего проекта. Если все выглядит так, как вы задумывали, сохраните ваш проект и экспортируйте готовое видео в нужном формате. Выберите параметры экспорта, такие как разрешение, битрейт и другие настройки, и нажмите кнопку "Экспортировать" (Export).
Теперь вы знаете, как добавить музыку в DaVinci Resolve и сделать ваш видеопроект еще более привлекательным и увлекательным для зрителей. Экспериментируйте с различными музыкальными треками, используйте переходы и эффекты для создания уникального атмосферного звучания вашего видео.
Теперь вы знаете, как добавить музыку в DaVinci Resolve и сделать ваш видеопроект еще более привлекательным и увлекательным для зрителей. Экспериментируйте с различными музыкальными треками, используйте переходы и эффекты для создания уникального атмосферного звучания вашего видео.













