Анимация логотипа в After Effects предоставляет возможность оживить и придать уникальный стиль вашему бренду или компании. Этот процесс позволяет создать динамичные и привлекательные визуальные эффекты, которые могут увеличить узнаваемость вашего логотипа и привлечь внимание зрителей. В этой статье мы расскажем о пяти шагах, как анимировать логотип в After Effects.
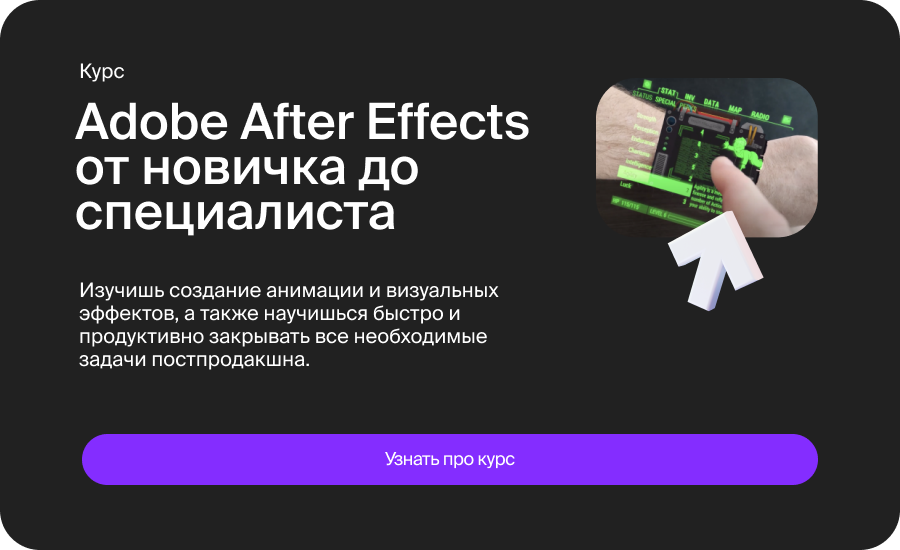
Шаг 1: Импорт логотипа
Первым шагом является импорт вашего логотипа в After Effects. Вы можете сделать это, перетащив файл логотипа в панель проекта программы или выбрав команду "Файл" > "Импортировать" > "Файл". Убедитесь, что ваш логотип имеет высокое разрешение, чтобы обеспечить качественную анимацию.
Шаг 2: Создание композиции
Создайте новую композицию, выбрав команду "Создать" > "Композиция" или используя сочетание клавиш Ctrl+Alt+N (Cmd+Option+N на Mac). Установите размер композиции, соответствующий вашим потребностям, и продолжительность анимации. Обычно композиция имеет стандартный размер 1920x1080 пикселей и продолжительность 10-15 секунд.
Шаг 3: Подготовка логотипа
Разместите логотип в композиции, используя инструмент "Выбрать" (V). При необходимости масштабируйте или перемещайте логотип, чтобы он занимал центр композиции. Если ваш логотип содержит несколько элементов или текстов, вы можете разделить его на слои для удобства анимации.
Шаг 4: Анимация логотипа
Настройка анимации логотипа может быть разнообразной. В After Effects вы можете использовать различные инструменты и эффекты для создания интересных анимаций. Например, вы можете использовать инструмент "Позиция" (Position) для перемещения логотипа по экрану, инструмент "Масштаб" (Scale) для изменения размера, а также эффекты переходов и поворотов.
Шаг 5: Добавление эффектов
Чтобы придать вашей анимации больше стиля и динамики, вы можете добавить различные эффекты. Например, эффект "Размытие движения" (Motion Blur) поможет создать эффект плавности при движении логотипа, а эффект "Градиентный наложение" (Gradient Overlay) позволит добавить красивый градиентный фон. Экспериментируйте с различными эффектами и настройками, чтобы найти оптимальную комбинацию для вашей анимации.
Шаг 6: Рендеринг и экспорт
После завершения анимации, убедитесь, что все слои и эффекты настроены правильно. Затем выберите команду "Составить видео" (Composition) > "Добавить в очередь рендеринга" (Add to Render Queue) или используйте сочетание клавиш Ctrl+M (Cmd+M на Mac). Выберите желаемый формат видео и настройте параметры экспорта, включая разрешение, частоту кадров и кодек. Нажмите кнопку "Рендеринг" (Render) для экспорта вашей анимации в видеофайл.
Анимация логотипа в After Effects – это креативный и увлекательный процесс, который позволяет оживить ваш логотип и придать ему индивидуальность. С помощью различных инструментов и эффектов вы можете создать уникальную анимацию, которая привлечет внимание зрителей и поможет усилить узнаваемость вашего бренда.
Анимация логотипа в After Effects – это креативный и увлекательный процесс, который позволяет оживить ваш логотип и придать ему индивидуальность. С помощью различных инструментов и эффектов вы можете создать уникальную анимацию, которая привлечет внимание зрителей и поможет усилить узнаваемость вашего бренда.













