Вырезание объектов в After Effects является важной техникой, которая позволяет создавать эффекты слияния и комбинирования различных элементов в вашем видео. В этой статье мы рассмотрим основные шаги, которые помогут вам научиться вырезать объекты в программе After Effects.
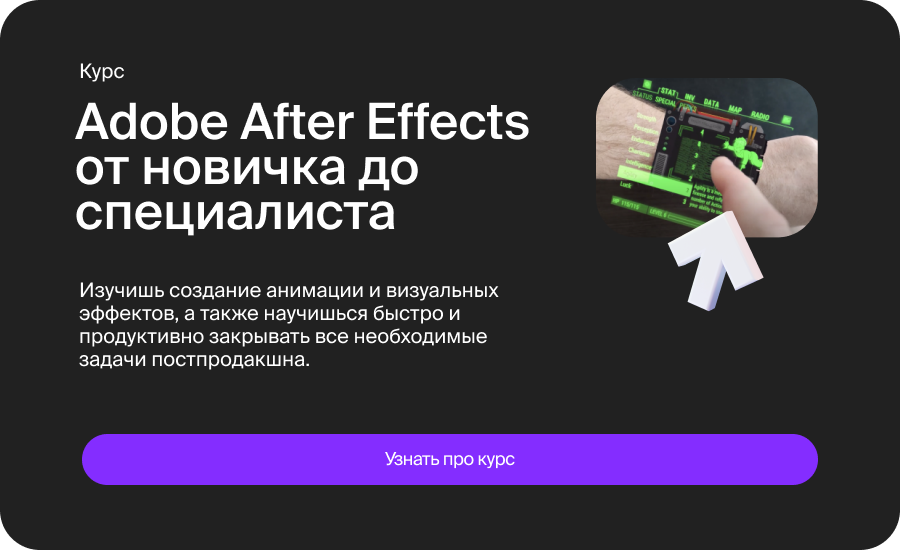
Шаг 1: Загрузка и импорт видео
Для начала откройте программу After Effects и создайте новый проект. Затем импортируйте видеофайл, в котором находится объект, который вы хотите вырезать. Выберите пункт "Файл" -> "Импорт" и выберите соответствующий файл.
Шаг 2: Создание композиции
После импорта видеофайла создайте новую композицию, которая будет использоваться для работы с вашим видео. Щелкните правой кнопкой мыши в области "Проект" и выберите "Новая композиция". Укажите нужные настройки, такие как размер кадра и продолжительность композиции, и нажмите "ОК".
Шаг 3: Добавление видео на временную шкалу
Перетащите импортированное видео на временную шкалу в созданной композиции. Временная шкала представляет собой горизонтальную полосу, на которой вы можете видеть и управлять порядком и продолжительностью видеоклипов.
Шаг 4: Создание маски
Чтобы вырезать объект, создайте маску вокруг него. Выберите видеоклип на временной шкале и выберите инструмент маски из панели инструментов или нажмите клавишу "Q" на клавиатуре. Поставьте точки маски вокруг объекта, создавая контур, который вы хотите вырезать. Затем закройте маску, соединив последнюю точку с первой.
Шаг 5: Настройка маски
После создания маски настройте ее параметры, чтобы точно выделить объект. Вы можете изменить форму маски, перемещать ее точки и регулировать ее размер и положение с помощью инструментов маскирования. Если нужно, можно также настроить параметры сглаживания краев маски для более плавного перехода.
Шаг 6: Применение эффекта "Вырезать"
Выберите видеоклип на временной шкале и перейдите к панели "Эффекты". В поисковой строке введите "Вырезать" и найдите эффект "Вырезать". Перетащите этот эффект на видеоклип на временной шкале.
Шаг 7: Настройка параметров вырезания
После применения эффекта "Вырезать" вы увидите его параметры в панели "Эффекты управления". Разверните секцию "Вырезать", чтобы увидеть доступные опции. Здесь вы можете настроить режим вырезания, выбрать определенную маску для вырезания и настроить ключевые кадры для создания плавного перехода.
Шаг 8: Просмотр и экспорт
После настройки маски и эффектов вы можете просмотреть результаты, нажав кнопку "Проиграть" в программе After Effects. Если результат вас удовлетворяет, вы можете экспортировать видео с вырезанным объектом в нужном формате, выбрав пункт "Файл" -> "Экспорт" и настроив параметры экспорта.
Вырезание объектов в After Effects - это мощный инструмент, который открывает широкие возможности для творческого монтажа и комбинирования элементов в видео. Следуя этим шагам, вы сможете точно выделить и вырезать объекты, добавляя эффекты и создавая уникальные видеокомпозиции.
Вырезание объектов в After Effects - это мощный инструмент, который открывает широкие возможности для творческого монтажа и комбинирования элементов в видео. Следуя этим шагам, вы сможете точно выделить и вырезать объекты, добавляя эффекты и создавая уникальные видеокомпозиции.













