Приближение, также известное как зум, является важным инструментом в постпроизводственном процессе видеомонтажа. Оно позволяет создавать эффекты увеличения и уменьшения размера кадра, что помогает акцентировать внимание на определенных элементах и добавлять динамизм в ваше видео. В этой статье мы рассмотрим, как сделать приближение в программе монтажа Adobe Premiere Pro.
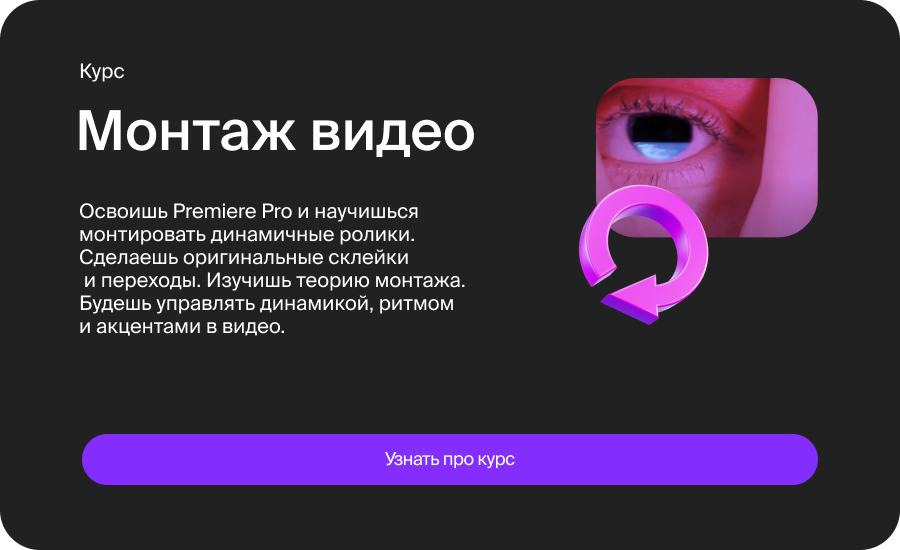
Шаг 1: Создание нового проекта и импорт видео
Первым шагом является создание нового проекта в Premiere Pro. Запустите программу и выберите "Создать новый проект". Затем укажите имя проекта и выберите папку для сохранения файлов проекта. После этого импортируйте видеофайлы, с которыми вы хотите работать, в ваш проект. Это можно сделать, выбрав пункт "Файл" -> "Импорт" и выбрав соответствующие файлы.
Шаг 2: Размещение видео на временной шкале
После импорта видеофайлов перетащите их на временную шкалу программы. Временная шкала представляет собой горизонтальную полосу, где вы можете увидеть и управлять порядком и продолжительностью видеоклипов.
Шаг 3: Добавление видео на монтажный трек
Создайте новый видеотрек, щелкнув правой кнопкой мыши на пустой области временной шкалы и выбрав "Добавить трек". Перетащите видео из временной шкалы на созданный монтажный трек. Это позволит вам работать с видео на отдельном треке и применять к нему эффекты, включая приближение.
Шаг 4: Применение эффекта "Масштаб"
Выберите видеоклип на монтажном треке и перейдите к панели "Эффекты". В поисковой строке введите "Масштаб" и найдите эффект "Масштаб и обрезка". Перетащите этот эффект на видеоклип на временной шкале.
Шаг 5: Настройка параметров масштаба
После применения эффекта "Масштаб" вы увидите его параметры в панели "Эффекты управления". Разверните секцию "Масштаб и обрезка", чтобы увидеть доступные опции. Здесь вы можете настроить уровень масштаба, выбрать режим анимации и настроить ключевые кадры для создания плавного приближения.
Шаг 6: Создание ключевых кадров
Чтобы создать анимацию приближения, установите первый ключевой кадр, указав нужный уровень масштаба в определенном моменте времени. Затем переместитесь в другую точку на временной шкале и установите второй ключевой кадр с другим уровнем масштаба. Premiere Pro автоматически создаст плавный переход между этими двумя ключевыми кадрами, создавая анимацию приближения.
Шаг 7: Просмотр и настройка анимации
После настройки ключевых кадров вы можете просмотреть анимацию приближения, чтобы убедиться, что она соответствует вашим ожиданиям. В окне предварительного просмотра вы можете воспроизвести видео и увидеть эффект приближения. Если вам необходимо внести изменения, вы можете отредактировать параметры масштаба или ключевые кадры.
Шаг 8: Рендеринг и экспорт
Когда вы удовлетворены результатом, вы можете перейти к рендерингу и экспорту видео. Выберите пункт "Файл" -> "Экспорт" -> "Медиа", чтобы открыть окно настроек экспорта. Здесь вы можете выбрать формат, настройки кодирования, качество и путь сохранения файла. Нажмите кнопку "Экспортировать", чтобы начать процесс рендеринга и сохранить ваше видео с эффектом приближения.
В заключение, приближение в Adobe Premiere Pro является полезным инструментом для создания динамичных эффектов в ваших видео. Следуя вышеуказанным шагам, вы сможете легко добавить приближение к вашим видеоклипам и создать эффектную и профессиональную пост-продакшн обработку. Используйте этот полезный гайд, чтобы сделать ваши видео более привлекательными и качественными.
В заключение, приближение в Adobe Premiere Pro является полезным инструментом для создания динамичных эффектов в ваших видео. Следуя вышеуказанным шагам, вы сможете легко добавить приближение к вашим видеоклипам и создать эффектную и профессиональную пост-продакшн обработку. Используйте этот полезный гайд, чтобы сделать ваши видео более привлекательными и качественными.













