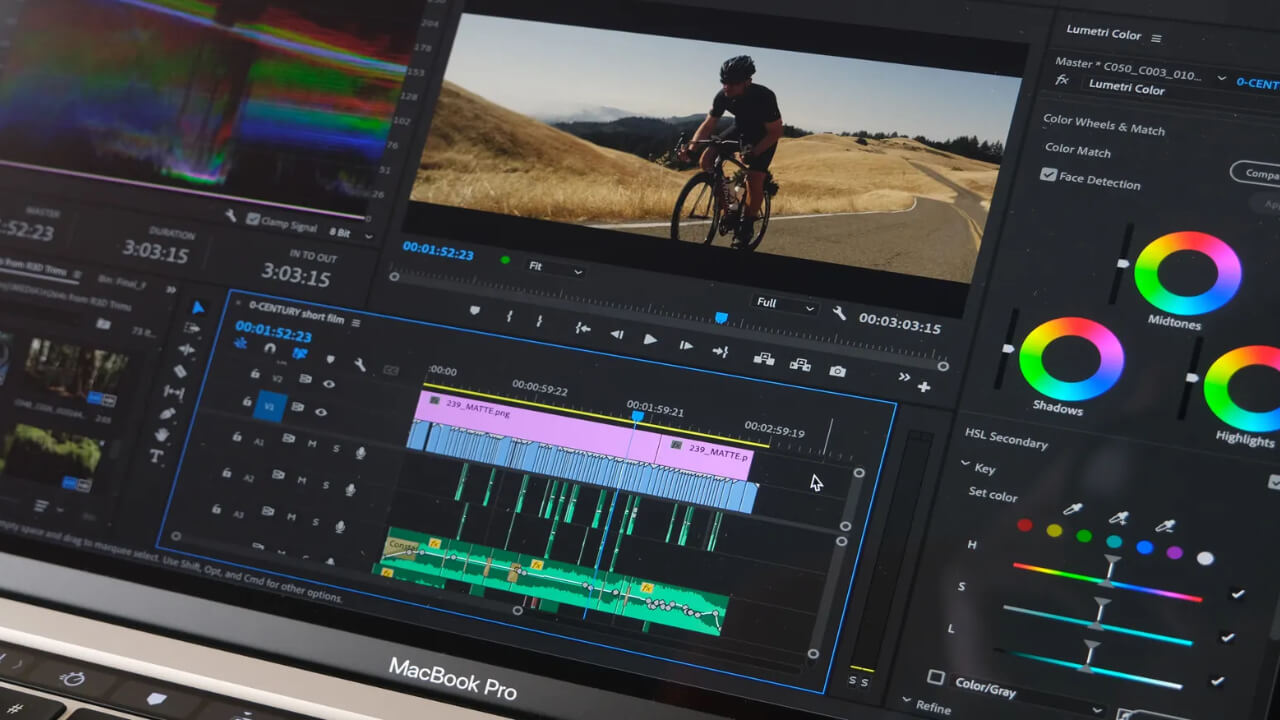Титры – важная часть пост-продакшн процесса, которая добавляет профессиональный вид вашему видео. Они могут использоваться для вступительных кредитов, подписи персонажей, текстовых объявлений и многого другого. Adobe Premiere Pro предоставляет множество инструментов для создания и настройки титров. В этой статье мы рассмотрим, как сделать титры в Adobe Premiere Pro шаг за шагом.
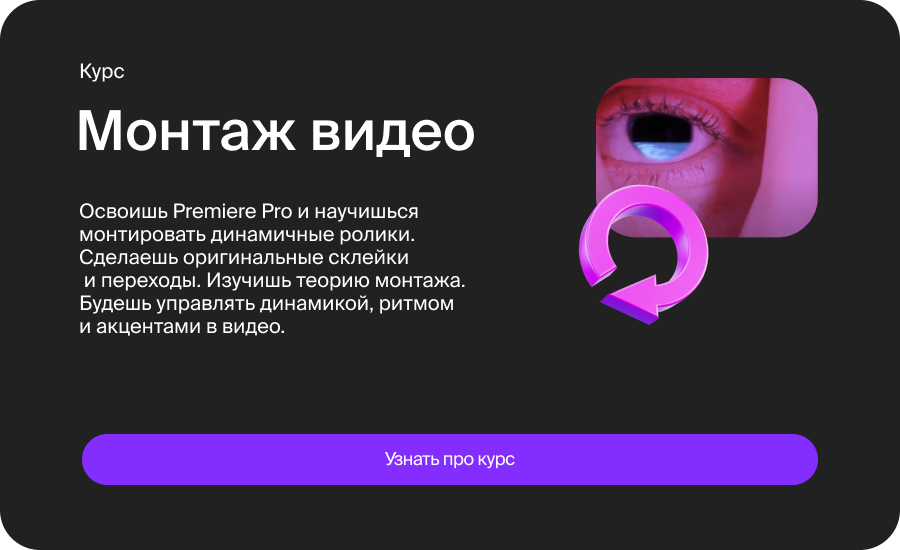
Шаг 1: Откройте Adobe Premiere Pro и Создайте Новый Проект
Перед началом работы убедитесь, что у вас установлена программа Adobe Premiere Pro. Запустите приложение и создайте новый проект, выбрав соответствующие настройки, такие как разрешение и частота кадров, соответствующие вашему видео.
Шаг 2: Создайте Новую Последовательность
Последовательность – это ваше рабочее пространство, где вы будете работать с видео и титрами. Щелкните правой кнопкой мыши в панели "Проект" и выберите "Создать новую последовательность". Укажите параметры последовательности, чтобы они соответствовали вашему видео.
Шаг 3: Создайте Новый Графический Слой для Титров
Перейдите во вкладку "Графика" в верхней части окна Adobe Premiere Pro. Затем выберите "Новый слой" и "Текст". Это создаст новый графический слой, который будет использоваться для титров.
Шаг 4: Добавьте Текст
На панели "Эssentials Graphics" в правой части экрана выберите "Текст". Внесите желаемый текст титров, а затем используйте инструменты форматирования, чтобы настроить шрифт, размер, цвет и выравнивание текста. Вы также можете добавить эффекты, такие как обводку или тень.
Шаг 5: Разместите Титры на Таймлайне
Перетащите созданный текстовый слой на таймлайн в нужное место. Вы можете регулировать длительность титров, перетаскивая их на таймлайне или изменяя продолжительность вручную.
Шаг 6: Анимируйте Титры (по желанию)
Если вы хотите, чтобы ваши титры появлялись или исчезали анимированно, вы можете использовать ключевые кадры. Для этого выберите титры на таймлайне, перейдите к нужному кадру и измените их параметры (например, масштаб или положение). Premiere Pro автоматически создаст ключевые кадры для анимации.
Шаг 7: Настройте Временные Интервалы
Если вам нужно добавить несколько титров, перейдите на следующий кадр на таймлайне и повторите процесс добавления текстового слоя и текста. Продолжайте этот процесс для каждого титра, который вы хотите добавить.
Шаг 8: Просмотрите и Экспортируйте Видео
После того как вы добавили все необходимые титры и настроили анимацию, просмотрите видео, чтобы убедиться, что всё выглядит как задумано. Если всё в порядке, перейдите к экспорту вашего видео с титрами.
Шаг 9: Экспортируйте Видео с Титрами
Для экспорта видео с титрами выберите "Файл" > "Экспорт" > "Медиа". Укажите настройки экспорта и формата, а затем выберите "Экспортировать". Ваше видео будет сохранено с включенными титрами.
Теперь у вас есть основное понимание о том, как создать титры в Adobe Premiere Pro. Практика и эксперименты помогут вам создавать более креативные и профессиональные титры, которые придадут вашим видео уникальный стиль и качество.