Замедление видео является эффективным способом создания эффектов замедленной съемки и добавления драматичности и эмоциональности к вашим проектам. Adobe Premiere Pro предлагает множество инструментов и функций, которые позволяют легко и точно замедлять видео. В этой статье мы рассмотрим основные шаги, которые помогут вам замедлить видео в программе Premiere Pro.
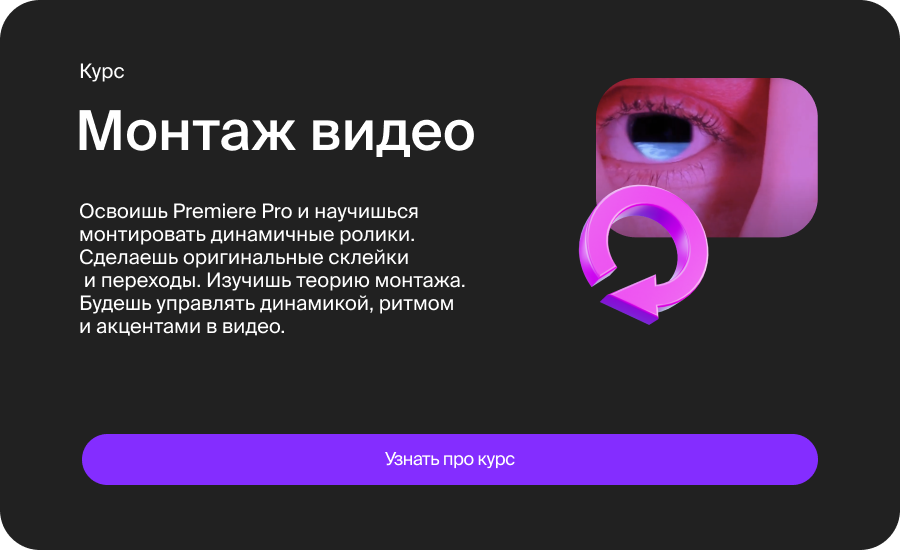
Шаг 1: Создание нового проекта и импорт видео
Первым шагом является создание нового проекта в Premiere Pro. Запустите программу и выберите "Создать новый проект". Затем укажите имя проекта и выберите папку для сохранения файлов проекта. После этого импортируйте видеофайлы, которые вы хотите замедлить, в ваш проект. Это можно сделать, выбрав пункт "Файл" -> "Импорт" и выбрав соответствующие файлы.
Шаг 2: Размещение видео на временной шкале
После импорта видеофайлов перетащите их на временную шкалу программы. Временная шкала представляет собой горизонтальную полосу, где вы можете увидеть и управлять порядком и продолжительностью видеоклипов.
Шаг 3: Выбор нужного видеоклипа и применение эффекта "Замедление"
Выберите видеоклип на временной шкале, который вы хотите замедлить. Перейдите к панели "Эффекты" и найдите эффект "Замедление". Этот эффект позволяет вам управлять скоростью воспроизведения видео и создавать замедленные эффекты. Перетащите этот эффект на выбранный видеоклип.
Шаг 4: Настройка параметров замедления
После применения эффекта "Замедление" вы увидите его параметры в панели "Эффекты управления". Здесь вы можете настроить уровень замедления, выбрать режим анимации и настроить ключевые кадры для создания плавного замедления. Используйте параметры эффекта, чтобы достичь желаемого эффекта замедления.
Шаг 5: Просмотр и настройка замедленного видео
Просмотрите видео с примененным эффектом замедления в режиме предварительного просмотра, чтобы убедиться, что эффект соответствует вашим ожиданиям. Если необходимо, вы можете вносить дополнительные настройки, чтобы достичь наилучшего результата. Перемещайте ключевые кадры и изменяйте параметры замедления, пока не получите желаемый эффект.
Шаг 6: Экспорт видео
После завершения настройки замедления видео вы можете экспортировать проект в нужном формате. Выберите пункт "Файл" -> "Экспорт" и настройте параметры экспорта в соответствии с вашими потребностями. Нажмите кнопку "Экспортировать", чтобы сохранить ваше замедленное видео.
В заключение, замедление видео в программе Premiere Pro является простым и эффективным способом создания эффектов замедленной съемки. Следуя вышеуказанным шагам, вы сможете легко замедлить видео и добавить драматичности и эмоциональности к вашим проектам. При этом помните, что экспериментирование и творческий подход помогут вам достичь уникальных и впечатляющих результатов.
В заключение, замедление видео в программе Premiere Pro является простым и эффективным способом создания эффектов замедленной съемки. Следуя вышеуказанным шагам, вы сможете легко замедлить видео и добавить драматичности и эмоциональности к вашим проектам. При этом помните, что экспериментирование и творческий подход помогут вам достичь уникальных и впечатляющих результатов.













