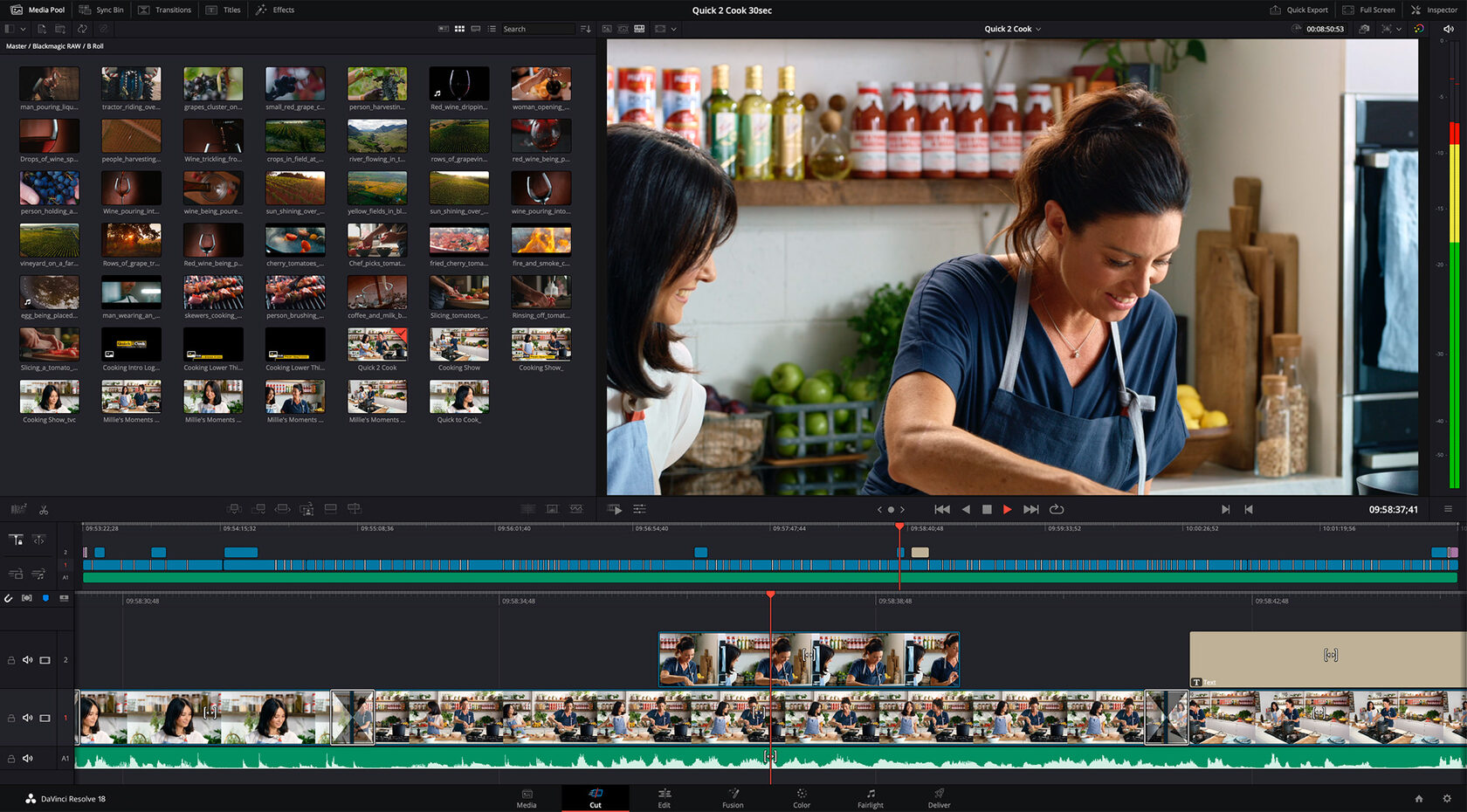Добавление текста к видео — это эффективный способ подчеркнуть информацию, рассказать историю или создать эффектные заголовки. В этой статье мы рассмотрим шаги по добавлению текста в DaVinci Resolve, программу для цветокоррекции и видеомонтажа, чтобы ваши проекты стали ещё более выразительными.
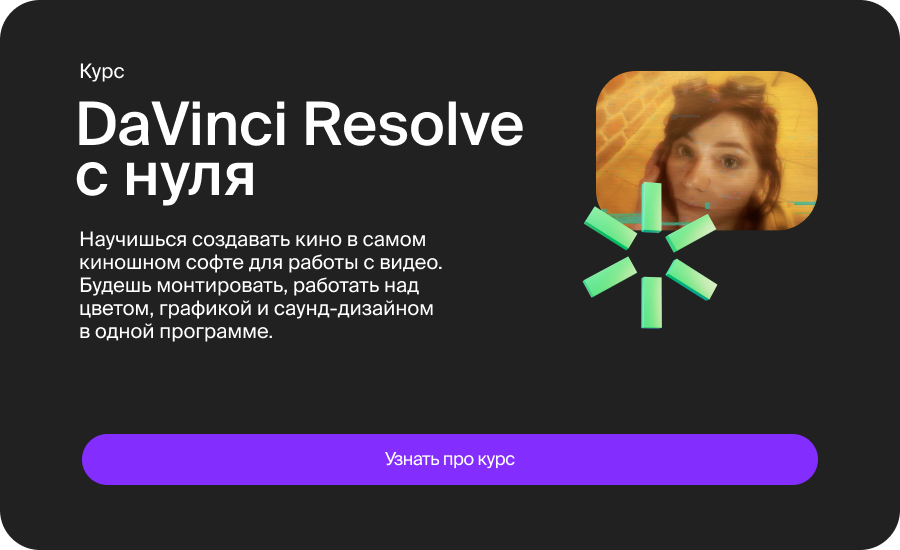
1. Запуск DaVinci Resolve и Создание Проекта:
Откройте DaVinci Resolve и создайте новый проект или откройте уже существующий, к которому вы хотите добавить текст.
2. Переход в Раздел "Монтаж":
На главном экране программы выберите раздел "Монтаж" (Edit), чтобы начать работу с таймлайном вашего проекта.
3. Импорт Видеофайла:
Если у вас ещё нет видео на таймлайне, импортируйте нужный файл, перетащив его в панель "Медиа пул" или используя опцию "Импорт" (Import).
4. Создание Нового Текстового Трека:
Выберите инструмент "Текст" (Text) в верхней части интерфейса DaVinci Resolve. Затем создайте новый текстовый трек, нажав на кнопку "Создать" (Create) или перетащив инструмент текста на таймлайн.
5. Добавление Текста на Таймлайн:
После создания текстового трека вам нужно добавить сам текст. Выделите созданный трек, выберите инструмент "Текст" и кликните на месте на таймлайне, где вы хотите разместить текст.
6. Редактирование Текста:
В панели "Свойства" (Inspector) справа от экрана вы можете ввести или отредактировать текст, выбрать шрифт, размер и другие параметры. Также здесь вы найдете инструменты для выравнивания и форматирования текста.
7. Работа с Анимацией Текста:
DaVinci Resolve предоставляет множество опций для создания анимации текста. Используйте инструмент "Трансформация" (Transform) в панели "Свойства" для настройки положения, размера и поворота текста на таймлайне. Добавьте ключевые кадры для создания анимации.
8. Изменение Цвета Текста:
Чтобы изменить цвет текста, выберите инструмент "Цвет" (Color) в панели "Свойства". Здесь вы можете выбрать новый цвет для текста, применить градиент и даже добавить эффекты цветокоррекции.
9. Добавление Эффектов и Стилей:
DaVinci Resolve обеспечивает множество эффектов и стилей для текста. Используйте инструменты "Эффекты" (Effects) в панели "Свойства" для добавления теней, обводок, изменения прозрачности и других стилевых опций.
10. Применение Транзиций к Тексту (По Желанию):
Чтобы сделать ввод или вывод текста более плавным, вы можете добавить транзиции. Выделите текстовый трек, выберите вкладку "Транзиции" (Transitions) и перетащите нужную транзицию на край текстового элемента.
11. Предварительный Просмотр и Коррекции:
Перед окончательным рендерингом обязательно выполните предварительный просмотр. Убедитесь, что текст выглядит и анимируется так, как вы задумали. Внесите коррекции, если необходимо.
12. Рендеринг и Экспорт:
Когда ваш текст готов, выберите "Файл" -> "Экспорт" (File -> Export). Укажите параметры экспорта и запустите процесс рендеринга.
Заключение:
Добавление текста в DaVinci Resolve — это процесс, который предоставляет множество возможностей для творчества. С экспериментами с анимацией, стилями и эффектами вы сможете придать вашим проектам уникальный вид и привлечь внимание зрителей. Слова могут стать мощным инструментом в руках видеомонтажера, создавая не только информативный, но и эстетически привлекательный контент.