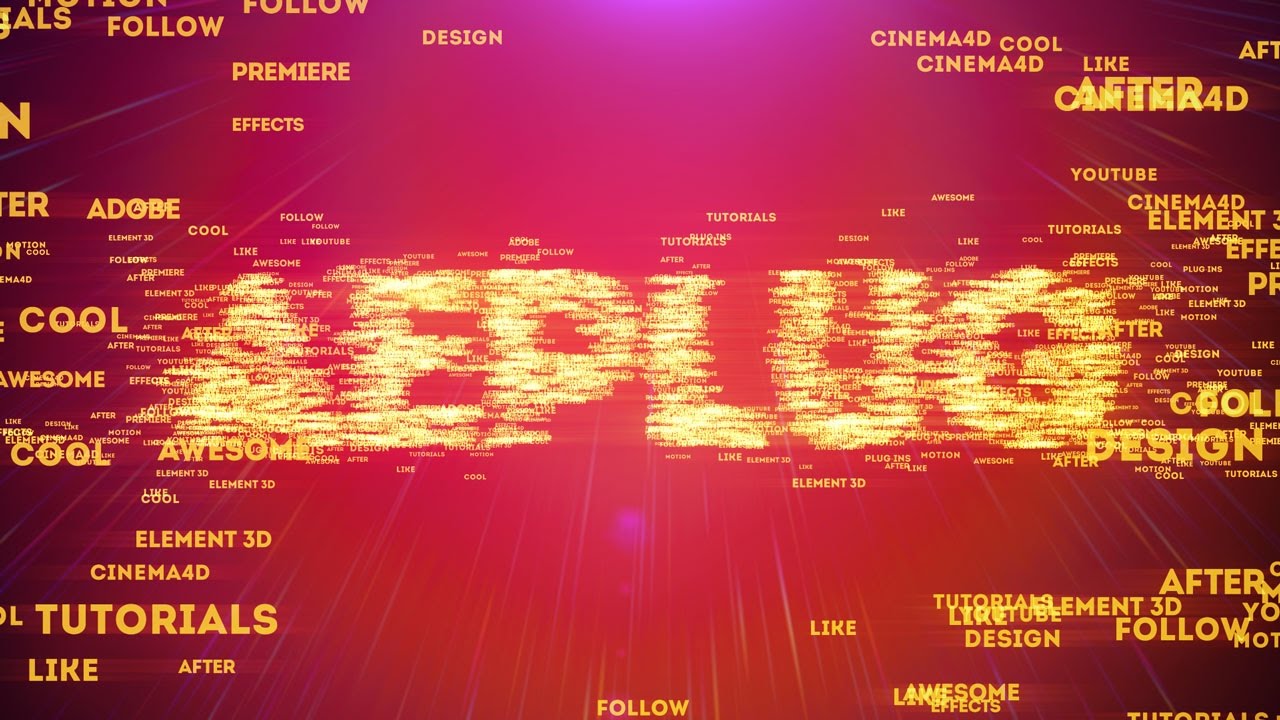Добавление текста на видео – это эффективный способ улучшить информативность, ясность и креативность ваших видеоматериалов. Это может быть использовано для добавления заголовков, субтитров, идентификации персонажей, объяснения контента и многих других целей. В этой статье мы рассмотрим шаги по добавлению текста на видео с использованием популярных видеоредакторов, таких как Adobe Premiere Pro и DaVinci Resolve.
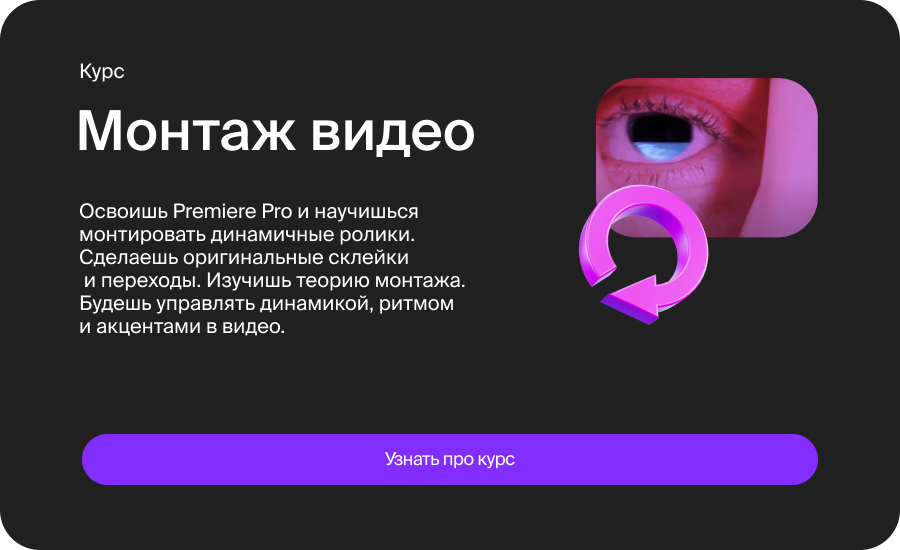
Шаг 1: Подготовка видеоматериала
Прежде чем начать добавлять текст, убедитесь, что ваш видеоматериал готов к редактированию. Это включает в себя импорт видеофайла в выбранный видеоредактор и размещение его на таймлайне.
Шаг 2: Откройте видеоредактор
Запустите ваш выбранный видеоредактор (в этой статье мы используем Adobe Premiere Pro и DaVinci Resolve для примеров). Создайте новый проект, если это необходимо, и импортируйте видеофайл.
Шаг 3: Создайте текстовый слой
Adobe Premiere Pro:
- Выберите инструмент "Текст" (Text) в панели инструментов.
- Щелкните по месту на видеотаймлайне, где вы хотите разместить текст.
- В окне "Эффекты управления" (Effect Controls) создайте новый текстовый слой.
- В окне "Монитор" (Program Monitor) начните вводить текст.
DaVinci Resolve:
- Перейдите в раздел "Графика" (Graphics).
- Создайте новый текстовый элемент.
- Перетащите его на таймлайн и разместите в нужной позиции.
Шаг 4: Настройка параметров текста
Настройте параметры текста, такие как шрифт, размер, цвет, выравнивание и стиль. Оба редактора предоставляют широкий набор инструментов для визуального оформления текста.
Шаг 5: Редактирование текста
Введите текст, который вы хотите добавить на видео. Вы можете размещать текст в разных местах видео и регулировать его длительность.
Шаг 6: Анимация текста
Для сделать текст более интересным и динамичным, вы можете добавить анимацию. Например, в Premiere Pro вы можете использовать ключевые кадры (keyframes) для анимации положения, масштаба и непрозрачности текста. В DaVinci Resolve можно использовать инструменты анимации, такие как перемещение и изменение размера.
Шаг 7: Добавление эффектов
Чтобы сделать текст более привлекательным, вы можете добавить различные эффекты, такие как тень, обводку или размытие фона. Это поможет тексту выделиться на фоне видео.
Шаг 8: Просмотр и коррекция
После добавления текста просмотрите видео, чтобы убедиться, что текст выглядит так, как вы хотели. Если необходимо, внесите коррективы, включая изменение позиции, размера или анимации текста.
Шаг 9: Экспорт видео
Когда вы удовлетворены результатом, экспортируйте видео с добавленным текстом. Убедитесь, что выбрали правильные настройки экспорта, такие как формат файла, разрешение и битрейт.
Теперь у вас есть основы того, как добавить текст на видео с помощью Adobe Premiere Pro и DaVinci Resolve. Однако, каждый видеоредактор имеет свои собственные функции и инструменты, поэтому рекомендуется изучить соответствующие руководства пользователя для более глубокого понимания возможностей вашего выбранного редактора.
Не забывайте, что создание качественного текста требует практики, поэтому экспериментируйте и совершенствуйте свои навыки, чтобы сделать ваше видео более информативным и креативным.
Не забывайте, что создание качественного текста требует практики, поэтому экспериментируйте и совершенствуйте свои навыки, чтобы сделать ваше видео более информативным и креативным.